Fix Safari not downloading files on your iPhone or iPad?
Are you having trouble downloading files on your iPhone while using the Safari browser? If so, you're not alone. Many iPhone users are reporting similar issues with the Safari browser not being able to download files properly.
The good news is that there are a few things you can try to get the browser to download files again. Before trying any of these solutions, make sure that your iPhone is running the latest version of iOS.
When you’re using Safari on your iPhone, it should be a seamless experience. You should be able to easily download files, open webpages, and access the internet. Unfortunately, sometimes things don’t go as planned, and you may find yourself facing an issue where Safari won’t download files on your iPhone.
Are you having trouble downloading files on your iPhone while using Safari? Whether it's downloading a document, an image, or a video, you may be running into a few issues. This can be a frustrating problem, but fortunately, there are a few things you can do to fix it.
No need to worry, though. There are a few things you can try to fix Safari not downloading files on your iPhone.
1. Check Your Network Connection
The first step is to make sure you have a good internet connection. If you’re connected to Wi-Fi, try turning Wi-Fi off and then back on again. Alternatively, you can switch to cellular data to see if that works better.
2. Restart Your iPhone
If you’re still having issues with Safari not downloading files on your iPhone, the next step is to restart your device. This can often solve issues with internet connectivity and other related problems.
3. Update Your iPhone
Another possible cause of Safari not downloading files on your iPhone is that your device is running an outdated version of iOS. Make sure that you’re running the latest version by going to Settings > General > Software Update.
4. Clear Safari’s Cache and Data
Sometimes, the issue can be caused by old cached data or files that are stuck in Safari’s cache. To clear this, go to Settings > Safari > Clear History and Website Data.
5. Reset Your Network Settings
If you’re still having issues with Safari not downloading files on your iPhone, try resetting your network settings. To do this, go to Settings > General > Reset > Reset Network Settings.
6. Reload the Web Page and Retry
Apple has recently enabled a new feature on iOS 14 called iCloud Private Relay. This feature allows users to hide their IP addresses when accessing the internet, making it harder for third-party companies to track their online activities.
To turn off iCloud Private Relay:
1. Open the Settings app on your iPhone or iPad.
4. Scroll to the bottom of the page and tap on "Private Relay."
5. Toggle the switch off.
Low Data Mode is a feature on the iPhone that limits the amount of cellular data used on the device. To disable Low Data Mode on an iPhone, go to Settings > Mobile data.> (Personal SIM) Cellular Data Options, and toggle the Low Data Mode switch to the off position.
2. Tap Mobile data.
3. Open your personal SIM.
4. Tap the toggle switch next to Low Data Mode.
Safari not downloading files on your iPhone?
1. Try restarting your device.
2. Check to make sure you have enough storage space available.
3. Make sure that you have the latest version of iOS installed.
4. Reset your device’s settings by going to Settings > General > Reset > Reset All Settings.
5. Check the download folder and clear it out if it is full.
6. Try downloading the file in a different browser, such as Chrome or Firefox.
7. Try disabling the pop-up blocker in Safari.
8. Try resetting the network settings in Settings > General > Reset > Reset Network Settings.
These are some of the most effective steps to take if you’re having trouble with Safari not downloading files on your iPhone. If none of these steps fix the issue, you may need to contact Apple Support for further assistance.
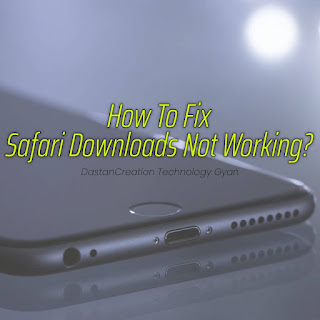
Post a Comment