Photoshop में Pen Tool का उपयोग कैसे करे? फोटोशोप टूलबार सीखे हिंदी में Part-5
Pen Tool, Free Form Pen Tool, Add Anchor Point Tool, Delete Anchor Point Tool, Convert Point Tool का यूज़ कैसे करे ?
( दोस्तों आज जो tool हम सिखने वाले हे वो बहोत ही important tool बहोत ही ख़ास हे जिसका नाम हे pen tool , important यानि खास इस लिए हे की कहा जाता हे की pen tool की वजह से ही Photoshop आज तक जिन्दा हे )
-
Pen tool को समझने में थोडा दिक्कत आये आपको लेकिन आप इस पोस्ट को दुबारा पढ़े जब तक आप समज नहीं जाते । क्योंकि ये tool बहोत ही बेहतरीन tool हे । जिसका उपयोग बहोत होता हे । इस tool के
बिना Photoshop अधूरा हे । इस tool की मदद से हम बारीक़ से बारीक़ object जैसे ज्वैलरी । ऐसे object को हम select कर सकते हे और दूसरी जगह इसको ले जा सकते हे ।
इसके पहले भी मेने selection tool के बारे में बताया हे जैसे lasso tool, magic wend, quick selection tool । जिसका link निचे दिया गया हे वहा से जाके आप देखले ।
How to use pen tool ? in Hindi
Pen Tool ( P )
Adobe Photoshop में पेन टूल का उपयोग पथ और आकार बनाने और एडिट करने के लिए किया जाता है। पेन टूल आपको माइक्रो और सटीक रेखाएं, कर्व और शेप बनाने की अनुमति देता है। पेन टूल से, आप नए पथ बना सकते हैं, मौजूदा पथों को संपादित कर सकते हैं और किसी पथ को बंद करके आकार बना सकते हैं। पेन टूल का उपयोग अन्य टूल्स जैसे डायरेक्ट सिलेक्शन टूल, ऐड एंकर पॉइंट टूल और डिलीट एंकर पॉइंट टूल के संयोजन में किया जा सकता है। पेन टूल का उपयोग करने के लिए, इसे टूलबार से चुनें, फिर पथ के लिए शुरुआती बिंदु बनाने के लिए कैनवास पर क्लिक करें। अगला बिंदु बनाने के लिए फिर से क्लिक करें और घुमावदार रेखा बनाने के लिए खींचें। पथ बंद करने के लिए, प्रारंभिक बिंदु पर क्लिक करें। पेन टूल का उपयोग अन्य टूल्स जैसे पाथ सिलेक्शन टूल, डायरेक्ट सिलेक्शन टूल, ऐड एंकर पॉइंट टूल और डिलीट एंकर पॉइंट टूल के संयोजन में भी किया जा सकता है।
Pen Tool का इस्तेमाल कैसे करे ? का यूज़ कैसे करे ?
इस pen tool को समझने के लिए सबसे पहले हम कोई image को ओपन कर लेते हे open करने के लिए अपने keyboard से Ctrl+O दबाये । और कोई भी image को select करे और फिर open ।
उसके बाद हम एक new file भी बनायेगे । new file बनाने के लिए हम अपने keyboard से Ctrl+N को दबाये और फिर OK पे click करे ।
Open होने के बाद हम pen tool को select करेगे ।
Pen tool से हमने जो image open की हे उसको हम select करेगे और उसको copy करके हमने जो new file बनाई हुई हे वहा उसको लेके जायेगे ।
दोस्तों ये खास इस लिए हे क्योंकि हम image को अपनी मर्ज़ी के मुताबिक select कर सकते हे फिर चाहे image का background कितना भी रंग बे रंगि यानि multi color क्यों ना हो । इस pen tool से हम अपने हिसाब से select कर सकते हे अगर image का कोई हिस्सा round में हे तो हम pen tool से round selection भी कर सकते हे ।
Toolbar के अंदर जो pen tool हे उसके अंदर जितने भी tool हे उसके short cut हम बताते जायेगे इसी pen tool के सीखते समय । जिस्से वो tool भी pen tool के साथ साथ सिख जायेगे ।
अब में जैसे आपको सीखा रहा हु उसपे बारीकी से धियान दीजियेगा ताकि आप जल्दी सिख जाये
- तो हम pen tool को select करते हे select करने के बाद हमे option bar में property setting करनी हे जहा आपको pen tool के पास एक property दिखेगी जहा आपको shape, path का option बताएगा वहा हमे path select करना हे
- अब image पे जाते हे अब हमे image को select करना हे तो इससे पहले हम image को zoom कर लेते हे । zoom करने के लिए short cut हे अपने keyboard से "Ctrl के साथ + " का बटन दबाये आर zoom को out करने के लिए "Ctrl के साथ - " का बटन दबाये । निचे image में देखले ।
अब हम अपना selection सुरु करते हे । अब हमारे सामने हे हाथ की कोहनी और वहा से हम selection सुरु करना चाहते हे ।
अब important हे इसको आप बारीकी से समजे के में क्या कहना चाहता हु ।
- अब आप जहा भी click करेगे वहा 1 point बना हुआ दिखेगा । जिस्से anchor point कहते हे ।
- अब हमने जहा click किया हे उससे थोडा दूर click करते हे तो वहा भी आपको anchor point दिखेगा जहा आपको 1 सीधी लाइन दिखेगी जो पहले anchor point से जुडी हुई होगी ।
लेकिन हमारे हाथ की कोहनी तो round में हे और ये तो सीधी लाइन को draw कर रहा हे ।
जब की हमे round में selection करना हे । जिस्से हम curve करना कहते हे
तो अब हम keyboard से Ctrl + Z दबाके वापस आजायेंगे ।
- अब हमे वापस पहले anchor point से थोडा सा दूर click करना हे और click को दबाके रखना हे उसको छोड़ना नहीं हे अगर click करके छोड़ दिया तो सीधी लाइन बन जायेगी । तो इस बार हम click करके छोड़ना नहीं हे । बल्कि उसको दबाके ऊपर निचे या left right करेगे तो आपको round बनता हुआ नज़र आएगा । और साथ में दो अलग से extra anchor point भी दिखाई देगे । इस तरह ।
- अब आप अपने मुताबिक उतना left या right ले जाइये जिससे आपकी लाइन round बन के हाथ के round पे सेट हो जाये ।
- अब हम आगे थोडा दूर click करेगे तो वहा तीसरा anchor point बनेगा
- लेकिन round थोडा टेड़ा सा बनेगा क्योंकि
- हमने जब दूसरी बार क्लिक किया था और वहा round किया था उस वक़्त हमे दो अलग से extra anchor point दिखाई दिए थे
- उसकी वजह से हमने जहा तीसरी बार click किया थोडा दूर तो वहा round टेडा बन रहा हे
- इस लिए हम Ctrl + Z से वापस आयेगे और जहा हमने दूसरी बार क्लिक किया था वहा जो अलग से extra anchor point दिख रहे हे उसको delete करना पड़ेगा ।
- तो delete करने के लिए हमे keyboard से Alt बटन को दबा के रखना हे और जहा दूसरी बार क्लिक किया हे वहा दुबारा उस anchor point पे क्लिक करना हे जिससे वो अलग से extra anchor point हे वो delete हो जायेगा ।
- अब ये point लॉक हो गया अब हम इससे थोडा दूर click करके round करेगे तो वो सही तरीके से होगा ।
- click करने के बाद जो पहले किया उसी तरह वापस हम Alt दबाके जो अलग से extra anchor point हे उसको delete करने के लिए वहा उस तीसरे anchor point पे वापस से click करेगे । तो वो delete हो जायेगा
आप बस anchor point और extra anchor point को समजे , इन दोनों के different को समजे में किस को delete करना चाहता हु वो समजे ।
- इसके लिए आपको 1 ऊँगली अपने keyboard के Alt बटन पे रखनी पड़ेगी और जैसे जैसे हम आगे click करते जाइये हम Alt बटन को दबाके अलग से जो extra anchor point बनते हे उसको delete करके आगे बढेगे फटाफट ।
- जब आप selection करते करते ऊपर की तरह जायेगे तो आपको zoom out नहीं करना हे बल्कि आपको अपने कीबोर्ड से space बटन को दबाके रखना हे जिससे hand tool आजायेगा और इमेज पे click कर के दबाके रखना हे और निचे की तरफ drag करना हे यानि इमेज को hand tool से पकड़ के निचे की तरफ लाना हे ।
अब इसी तरह अपनी image को select करते जाय pen tool से । और जहा से सुरु किया था वहा जाके उस पहले वाले anchor point से जोड़ दे ।
अब image को pen tool से select करने के बाद आपका पता चलता हे के आपसे कोई mistake हुई हे
जैसे की कोई anchor point , image के बहार चला गया हे या image के अंदर चला गया हे यानि जो हिस्सा आप select करना चाहते थे वहा anchor point नहीं हे बल्कि उससे थोडा दूर हुआ हे या थोडा अंदर हुआ हे तो अब क्या करे ?
- तो अब हमे अपने keyboard से Ctrl को दबा के रखना हे और जिस anchor point को हम सुधारना चाहते हे उसको हम click करके अपने हिसाब से right या left ऊपर या निचे जहा आपको set करना हे anchor point को वहा set कर सकते हे ।
लेकिन जो हिस्सा आप सुधारना चाहते हे वहा anchor point नहीं हे और वो line ही selection से बहार या अंदर हे और उस line को आप सुधारना चाहते हे
➡➡➡➡➡
"Add Anchor Point" टूल का उपयोग कैसे करे ?
Adobe Photoshop में "Add Anchor Point" टूल का उपयोग पथ या आकार में एंकर पॉइंट जोड़ने के लिए किया जाता है। ये एंकर बिंदु नियंत्रण बिंदुओं के रूप में कार्य करते हैं जिनका उपयोग किसी पथ या आकार के आकार को समायोजित करने के लिए किया जा सकता है। टूल का उपयोग करने के लिए, टूलबार में "पेन" टूल समूह से इसे चुनें, फिर पथ या आकार पर क्लिक करें जहां आप एंकर पॉइंट जोड़ना चाहते हैं। टूल को तुरंत एक्सेस करने के लिए आप कीबोर्ड शॉर्टकट का भी उपयोग कर सकते हैं। जो मेने निचे बताया है
- तो आपको जो line जहा से सुधारना चाहते हे वहा उस line पे mouse के arrow को ले जाये तो वहा आपको arrow के साथ + दिखाई देगा बस वहा आपको click करना हे जिस्से क्या होगा के उस जगह पे new anchor point बन जायेगा अब आप अपने हिसाब से set कर सकते हे
Adobe Photoshop में "Delete Anchor Point" टूल का उपयोग किसी पथ या आकार से एंकर पॉइंट को हटाने के लिए किया जाता है। ये एंकर बिंदु नियंत्रण बिंदुओं के रूप में कार्य करते हैं जिनका उपयोग किसी पथ या आकार के आकार को समायोजित करने के लिए किया जा सकता है। टूल का उपयोग करने के लिए, टूलबार में "पेन" टूल समूह से इसे चुनें, फिर एंकर पॉइंट पर क्लिक करें जिसे आप पथ या आकृति से हटाना चाहते हैं। आप इसे हटाने के लिए एंकर पॉइंट पर बिना कीबोर्ड शॉर्टकट के भी उपयोग कर सकते हैं।
- तो बिना कोई short cut key दबाय उस anchor point पे लेजाय जो आप delete करना चाहते हे । जैसे ही आप anchor point पे mouse का arrow ले जायेगे तो आपको वहा arrow के साथ - दिखाई देगा । अब आप anchor point पे click करके उसको delete कर सकते हे ।
➡➡➡➡➡
अब selection करने के लिए हमे image के बिच में mouse से right click करना हे
- right click करते ही आपको option दिखाई देगे जहा लिखा होगा make selection वहा आपको click करना हे ।
- Click करते ही 1 window खुलेगा जिसमे आपको 1 option दिखाई देगा father का । वहा 1 से लेके 3 तक father दे ।
अगर आप feather को 0 रखते हे तो जब आप उस selection हुई image को दूसरी file में या image में ले जाते हे तो वहा पता चल जायेगा के ये image कही और से cut की हुई हे ।
feather देने का मतलब यही हे के आपने जो हिस्सा selection किया हे वो boarder background के साथ mix होता हुआ चलेगा जिससे आप image को कही भी लेजाय तो पता नहीं चलेगा की ये image cut करके यहाँ लाई हुई हे ।
अब आप जैसे ही OK देगे तो selection हो जायेगा ।
- अब आप जब भी photo selection करेगे तो आपको बार बार right click करके selection करने की जरुरत नही हे । क्योंकि Selection करने का एक short cut key भी हे जिसकी मदद से आप सीधा selection कर सकते हे । तो उसके लिए आपको अपने keyboard से Ctrl के साथ enter बटन को दबाना हे जिस्से image select हो जायेगी ।
- और उसका feather देने के लिए हम menu bar में select menu में जायेगे उसके बाद modify में जायेगे तो वहा आपको feather का option दिखेगा ।
- या फिर इसका short cut key हे shift के साथ f6 ।
Selection होने के बाद आप इस image को कोई भी दूसरी image पे या new file पे लेके जा सकते हे ।
हमने पहले से ही new file बना के राखी हर तो हम इस image को move tool की मदद से वहा new file ले जायेगे । अगर आपको move tool के बारे में पता नहीं हे तो यहाँ click करके जान ले । click here ।
हमने पहले से ही new file बना के राखी हर तो हम इस image को move tool की मदद से वहा new file ले जायेगे । अगर आपको move tool के बारे में पता नहीं हे तो यहाँ click करके जान ले । click here ।
अगर आप move tool का इस्तेमाल नहीं करना चाहते तो आप उस selection हुई image को copy करेगे और वहा new file में जाके past करेगे ।
- Copy करने के लिए अपने keyboard से short cut key । Ctrl +C को दबाये और जहा हमे image को लेजानी हे वहा जाके image को past करदे past करने के लिए short cut key । Ctrl+V को दबाये । जिस्से वो image वहा आजायेगी ।
- Past करने के बाद आपकी image या तो बड़ी नज़र आएगी या तो छोटी नज़र आएगी तो उस image को actual size में यानि जहा past किया हे उस image की size में लाने के लिए अपने keyboard से शार्ट कट Ctrl+T को दबाये जिससे image select होगा transference tool से । और अब आप image को बड़ा या छोटा कर सकते हे ।
अगर आपकी selection हुई image टेडी मेडी या पतली या मोटी हो जाती हे यानि उसकी original photo से अलग हो जाता हे, और आप image को original जैसा दिख रहा हे वैसे ही condition में image को बड़ा या कम करना चाहते हे तो ।
- तो पहले Ctrl + T दबाके transference select होगा उसके बाद
- अपने keyboard से shift बटन को दबाये रखे और फिर आप image को बड़ी या छोटी कर सकते हे । जिससे आपकी इमेज बिगड़ेगी नहीं ।
उसके बाद enter करेगे तो वो image वहा fix हो जायेगी । और पता भी नहीं चलेगा की आप उस image को कही से copy करके लाये हुए हो । इसकी वजह ये हे की आप image को feather दिए हुवे हो अगर आपने feather 0 ही रखा होता तो बिलकुल साफ नज़र आता selection किया हुआ ।
तो इस tool का इस्तेमाल ज्यादा तर selection करने के लिए होता हे लेकिन इस pen tool के और भी कही
उपयोग हे जिससे हम जैसे जैसे जरुरत पड़ेगी वैसे वैसे हम सीखते जायेगे ।
दोस्तों अगर आपको कोई confusion हे तो आप comment में लिखे में आपको समजा दूँगा ।
Thank you 😊

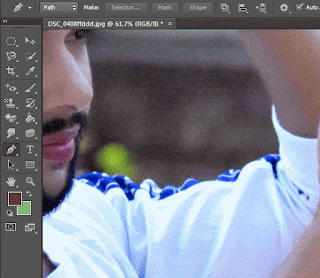







Post a Comment