फोटोशॉप टूलबार हिंदी सीखने की लिए A-Z गाइड Part-3
Tips To Grow Your Lesson Photoshop ToolBar
Clone Stamp Tool, Pattern Stamp Tool
( अब हमारा अगला टूल हे जो हम सीखेगें Clone Stamp Tool और pattern stamp tool के बारे में । )
How to use Clone Stamp Tool ? in hindi
Clone Stamp Tool ( S )
Clone Stamp Tool का इस्तेमाल कैसे करे ?
तो सबसे पहले हम image ओपन कर लेते हे ।
File menu में जाके open पे क्लिक करके कोई भी image select करले और open करले।
File menu में जाके open पे क्लिक करके कोई भी image select करले और open करले।
दोस्तों ओपन करने का short cut key हे keyboard में "Ctrl+O"
अब image को ओपन करने के बाद हम clone stamp tool bar को select करेगे ।
उसको सेलेक्ट करते ही आपको वो बिलकुल brush की तरह दिखेगा । मतलब उसका icon बिलकुल brush की तरह होगा
- Clone Stamp Tool का ज्यादातर उपयोग image के किसी हिस्से को दूसरी जगह clone करने में काम आता हे मतलब की उस हिस्से को select करके दूसरी जगह draw करेगा ।
और उसका option बार में setting भी brush की तरह मिलेगा ।
जहा आप उसके size को बड़ा या छोटा कर सकते हे । और hardness को कम या ज्यादा कर सकते हे।
उसके निचे आपको बहोत सारे brush भी मिल जायेगे ।
- Clone stamp tool ज्यादातर किसी भी image के sample को उठा कर दूसरी जगह feel करता हे। मतलब के वो जहा का sample उठता हे उसको copy करके दूसरी जगह past करता हे
- सबसे पहले आप image का duplicate layer को बनाले जैसे मेने पहले भी कहा था के आप हमेसा image की duplicate layer पे काम करे।
Duplicate layer बनाने के लिए अपने keyboard से "ctrl+j" press करे
- अब ये clone stamp tool काम कैसे करता हे ? तो आप image के किसी भी हिस्से का sample लीजिये । जैसे में face के आँख के हिस्से का sample उठा के दूसरी जगह draw करना चाहता हु जिस्से clone करना कहते हे ।
- Image के किसी भी हिस्से के sample को select करने के लिए आप keyboard से "Alt" की को दबा के रखे ताकि आपका mouse का icon Chang हो जायेगा अब आप इमेज के किसी भी हिस्से पे click कीजिये मान लीजिये मेने आँख पे क्लिक किया । क्लिक करने के बाद Alt key को छोड़ दे । अब आप जिस जगह draw करना चाहते हे clone करना चाहते हे तो आप वहा mouse से उस जगह click करे , आप जैसे ही दूसरी जगह click करेगे आपको वो आँख clone होते हुवे नज़र आएगी । और अब आप जैसे जैसे वहा drag करते जायेगे तो आँख के आस पास जितना भी area होगा वो सब वहा clone यानि draw करते हुआ नज़र आएगा । वो उस्स हिस्से को copy करके दूसरी जगह past करता हुआ चलता नज़र आएगा ।
-
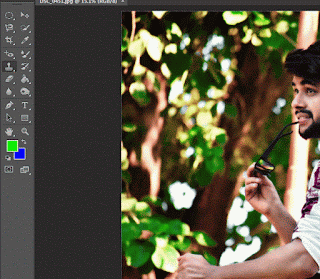
- अब मान लीजिये के आप image के पास same ऐसी ही image चाहते हे लेकिन उससे थोडा light यानी original image से थोडा सा ड़ल चाहते हे तो आप option bar में उसका opacity अपने हिसाब से कम करले और कम करने के बाद उसको उस image का sample लेके उसी image के पास draw करते हुवे चले । तो आपको वो image वहा डल image मिलती हुई जायेगी ।
- अब अगर आप किसी दूसरी image को इस image पे लाना चाहते हे तो । आप उस दूसरी image का sample ले "Alt" दबाके उस image पे mouse से click करके उस image का sample ले और जिस image पे आप लाना चाहते हे वहा आप क्लिक करके drag कीजिये तो वो image यहाँ इस image पे draw करता हुआ नज़र आएगा ।
इस tool के बहोत सारे उपयोग हे जैसे की कोई image हे और उसके बाल कम हे कुछ हिस्से में या नहीं हे तो आप उस बाल के हिस्से का sample लेगे जहा उसके बाल ज्यादा हे और और उस जगह पे past करेगे clone करेगे जहा इसके बाल कम हे तो इसी तरीके से हम इस टूल का उपयोग करते हे ।
किसी की आँख अछि लग रही हे या किसी के होंठ अच्छे लग रहे हे तो उसकी आँख या होंठ का sample लेके किसी दूसरी image पे रख सकते हे । वहा उस जगह past कर सकते हे clone कर सकते हे
और भी इसके बहोत सारे उपयोग हे जो हम आगे किसी work पे जरूरत पड़ने पे देखेगे । फ़िलहाल हमे इस tool को समजना हे तो इतना काफी हे ।
अब हमारा अगला tool हे जिसका नाम हे pattern stamp tool ।
How to use pattern stamp tool ? in hindi
pattern stamp tool ( S )
pattern stamp tool का इस्तेमाल कैसे करे ?
- इस tool का उपयोग किसी जगह पे pattern को feel करना हे वहा pattern को past करना हे ।
- आपको option bar में यहा pattern का option हे वहा आपको अलग अलग pattern मिल जायेगा वहा से आप किसीभो pattern को select करके कही भी pattern draw कर सकते हे वहा past कर सकते हे ।
- मान लीजिये के आपको body पे कही भी tattoo वगेरा लगाना हे तो इस tool की मदद से वो tattoo वाला pattern select करके वहा draw कर सकते हे body पे ।
फोटोशॉप टूलबार सीखे हिंदी में
History Brush Tool, Art History Brush Tool
तो सबसे पहला हमारा जो tool हे history brush tool,
How to use history brush tool ? in hindi
How to use history brush tool ? in hindi
History brush tool ( Y )
History brush tool का उपयोग कैसे करे ?
इस tool को समझने के लिए सबसे पहले image को open करले। open करने के लिए अपने keyboard से "Ctrl+O" press करे । और कोई भी image को select करे उसके बाद OK ।
- आप image के ऊपर कोई भी किसी भी तरह का काम करते हे जैसे की cut करना color change करना । clone stamp करना । किसी भी तरह का work आप image पे करते हे तो ये work आपका history में 1 by 1 save होता चला जाता हे। और वो सारा work आपका history में दिखता जायेगा ।
History brush tool को समजने से पहले हम history windows को जान लेते हे
जैसे की हमे image के color को Chang करना हे ।
तो इससे पहले आप menu-bar में windows menu में जाय और उसके बाद history पे click करे । click करते ही आपको history का palettes दिखाई देगा ।
- History windows का उपयोग इस लिए होता हे क्योंकि हम जो भी काम करते हे image पे जैसे new image create किया । image को वहा open किया उस image पे cut किया या copy किया या फिर brush किया उसपे या फिर किसी भी तरह का फ़ोटो edit करने के लिए काम किया वो सारा काम हमारा history palettes में record होता रहता हे मान लीजिये के आपसे copy की जगह cut हो गया तो आप history palettes में उसके पीछे वाले work पे click करके वापस cut किये हुए image को दुबारा ला सकते हे । या तो आप 4 step आगे चले गए काम करते करते और आपको 4 step के पीछे वाला work चाहिए तो आप history palettes में 4 step पीछे वाले work को click करके वापस दुबारा ला सकते हे ।
इस history की limit 50 step तक ही हे । आप चाहो तो इस को बढ़ा सकते हो । इसके बारे में हम आगे menu bar lesson में जानेगे।
अब आप tool bar में color replacement tool को select करे ।
( अगर अपको इस tool के बारे में मालूम नहीं हे तो आप मेरे पिछले lesson में देखले ।जिसका link निचे दिया गया हे ।
- अब tool को select करने के बाद color को change करे । आप जैसे जैसे color को Chang करते जायेगे यानि आप जब जब click करते जायेगे उसी time आप जब history palettes में देखेगे तो आप जो भी काम कर रहे हे वो record होगा । आपका सारा काम आपको वहा store होता हुआ दिखाई देगा ।
आपने जो काम किया और उसको सेव किये बिना ही उसी history में रहे और आगे दूसरा काम भी करना चाहते हो ताकि बाद वाला काम अगर पसंद ना आये तो पहले जो काम किया था वही पे वापस आजाये तो इसके लिए क्या करे ?
- अब आपने color को Chang कर लिया लेकिन आप ने जो काम किया जो color Chang किया वो color आप को अच्छा लग रहा हे पर आपको कोई और color को try करना हे कोई दूसरा color आपको वहा feel करके देखना हे । तो इसके लिए या तो आप उस photo को save करगे या फिर अगर आप चाहते हे के ये इसी condition में हमारी history में save हो जाय । और हम उसके बाद किसी और color को बदल के देखले ।
- तो अब आपने जो color को Chang किया हे उस को history palettes में save करना हे । तो आपको history palettes में सबसे निचे आपको camera जैसा icon नज़र आएगा जिसका नाम हे create new snapshot । वहा आप click करेगे तो आपको वो snapshot सबसे ऊपर history palettes में दिखाई देगा । snapshot 1 करके
- अब color को बदलने के बाद आपको पसंद नहीं आया और आपने जो पहले color किया था वो ही चाहिए तो आप को history pallets में वो image मिल जायेगी जो आपने पहले काम किया था । बस आप उस snapshot 1 पे क्लिक करे तो जो आपने काम किया था वो उसी रूप में वापस आजायेगा ।
इसके अलावा आप जितने चाहे उतने snap shot ले सकते हो जैसे जैसे step by step आप काम करते हो और वो काम आपको पसंद हे ।
अब हम बात करेगे history brush tool की
- अब आप history brush tool से उस image पे जो भी काम किया हे उसको erase कर के वापस original image में ला सकतें हे। जैसे ही आप history brush का उपयोग image पे करेगे तो वो अपनी original रूप में आजायेगा मतलब आपने जो भी work किया हे वो delete हो जायेगा । अब delete होने के बाद वापस से कोई और color Chang कर सकते हो । कोई और color feel कर सकते हे ।
- इस तरह आप किसी भी image पे किये हुए काम को या work को जैसे cut किया हो । या color change किया हो , या bluer किया हो । कुछ भी काम किया हो image पे । वो सब काम आप इस history brush tool से उस सारे काम को erase करके वापस वो original image को ला सकते हे ।
Example की तौर पे
- मान लीजिये के आप किसी भी image पे work कर रहे हे काम कर रहे हे और आप step by step बहौत आगे आगये लेकिन जब आपको पता चलता हे के यहाँ गलती से brush ज्यादा लग गया हे अब आप "Ctrl+Z" करते करते जायेगे तो आपका सारा काम चला जायेगा जो brush tool के बाद में जो काम हुआ हे । तो हम "Ctrl+Z" तो कर नहीं सकते तो हमारा सारा काम safe रहे और जो हिस्से पे brush tool से जिस जगह brush ज्यादा लग गया हे तो उस हिस्से पे हम history brush tool का उपयोग करके जहा पे ज्यादा brush हो गया हे उसको हटा सकते हे जिससे हमारा दूसरा work भी save रहेगा और जो हिस्सा बिगड़ा हुआ था वो original image में recover हो जायेगा ।
अब हमारा अगला tool हे art history brush tool
How to use art history brush tool ? in hindi
Art history brush tool ( Y )
Art history brush tool का इस्तेमाल कैसे करे ?
Art history brush tool का इस्तेमाल किसी भी photo को drawing या painting में convert करने के लिए उपयोग होता हे ।
कुछ इस तरह ।
- सबसे पहले आप image की duplicate बना ले
- Duplicate बनाने के लिए अपने keyboard से "Ctrl+J" press करे ।
- उसके बाद उस image पे white color feel करे। white color करने के लिए सिम्पली आपको foreground color में white color को सेलेक्ट करना हे और उसके बाद अपने keyboard से "Ctrl +backspace" key press करे । ताकि आपके photo में white color feel हो जायेगा
आप इस तरह कोई भी color feel कर सकते हे layer में
Learn Photoshop in Hindi
Eraser Tool, Background Eraser Tool, Magic Eraser Tool
तो सबसे पहले हम eraser tool के बारे में जाने गए
How to use eraser tool ?
Eraser tool ( E )
Eraser tool का उपयोग कैसे करे ?- तो सबसे पहले हम new file बनाले । new file बनाने के लिए अपने keyboard से Ctrl+N press करे।
- उसके बाद दो image open करे 1 background और दूसरा model image ।
- उसके बाद आप background image को select करे select करने के लिए Ctrl+A दबाये उसके बाद copy करे । copy करने के लिए Ctrl+C दबाये ।
- उसके बाद new file पे जाये जो आपने बनाई हुई हे । वहा जाके उसको past करदे, past करने के लिए Ctrl+V दबाये ।
- अब आपकी background वाली इमेज new file में past हो गई हे लेकिन बहोत बड़ी size होने की वजह से वो new file में half दिख रही हे । तो background image को new file के size में लाने के लिए keyboard से ctrl+T दबाये जिससे आपको transference box नज़र आएगा यानि image के चार कोने नजर आयेगे उसको पकड़ के new file के actual size में करदे । उसके बाद enter दबाये ।
- अब आप layer palettes में देखेगे तो आपको दो layer नज़र आएगी 1 जो हमारी new file बनाई हे वो white background और दूसरी जो हम background को कही और से copy करके past किये हुवे हे वो ।
- अब हमारी जो modeling वाली image हे उसको भी हम इसी तरह select करके copy करेगे और जो new file बनाई हुई हे जहा हमने background को past किया हे उसी जगह इस modeling image को भी वही past करेगे ।
अब हमारी जो modeling image हे उसको भी हम Ctrl +T करके new file के actual size जितना करदेंगे । और फिर enter
अब आप layer pallets में देखेगे तो आपको तीसरा layer नज़र आएगा सबसे ऊपर जो हम अभी इस modeling image को लाये हुए हे वो ।
तो सबसे पहले हमे layer pallets में modeling image दिखेगी उसके बाद background image और उसके बाद हमे main white background image दिखेगी ।
- अब हम layer को hide करेगे मतलब गायब करदेंगे उसको छुपा देगे तो उसके लिए हमे layer pallets में image layer के पास एक eyes का icon दिखेगा कुछ इस तरह बस हमे simply वहा click करना हे । तो वो image आपकी hide हो जायेगी । और वापस show करने के लिए मतलब वापस उसको दिखाने के लिए उस eyes वाले icon पे दुबारा click करेगे तो वो image वापस हमे दिखने लगेगी ।
- तो सबसे पहले हमे background image वाले layer को hide करना हे जो दूसरे number पे हे । हमे बस उस layer के पास eyes वाले icon पे click करना हे वो layer hide हो जायेगा
- उसके बाद हमारा जो main white background हे उसमे हम color डाल देगे कोई भी, तो हम सबसे पहले foreground color को click करेगे जो tool bar में हे वहा click करने के बाद हम blue color को select करते हे और फिर OK
उसके बाद हम Eraser tool को select करेगे ।
Eraser tool का मतलब हे किसी चीज़ को मिटाना यानि भुसना । या delete करना उस्स हिस्से को ।
Eraser tool आपको brush की तरह ही दिखेगा उसके property setting option bar में बिलकुल brush की तरह ही दिखेगे । जहा से हम brush की size वगेरा कम ज्यादा कर सकते हे ।
- तो हम अपना modeling वाले image को select करेगे उसके बाद Eraser tool को उस modeling वाले image पे माउस के left वाले key को दबाके drag करेगे । drag वहा करेगे जो हिस्सा हमे delete करना हे यानि मिटाना हे । जैसे जैसे आप modeling वाले image को मिटाते जायेगे वैसे वैसे आपको main blue background नज़र आता जायेगा । यानि जब आप किसी भी image को Eraseकरेगे तो आपको उसके पीछे वाला layer नज़र आएगा ।
- अब आप modeling वाले image के background वाले हिस्से को। बारीकी से erase करदे । जिस जगह erase को छोटा करने की जरुरत हे वहा हम keyboard से छोटा करने के लिए "[" और बड़ा करने के लिए "]" इस key को दबाये ।
अब हमने modeling background remove कर लिया हे उसके बाद हम layer palettes में जायेगे वहा हमारा दूसरे नंबर का layer हे जो background हे वो hide हे अब इसको हमे show करना हे तो उस layer के बाद eyes का icon होगा उसपे क्लिक करते ही वो background दिखेगा,
अब आप देख सकते हे के किस तरह से आपके photo का background बदल गया । change हो गया ।
कही बार आपने देखा होगा के कुछ फ़ोटो background से mix होते हे यानि उस इंसान का face भी दीखता हे और background भी । तो कैसे ?
इसके लिए हमे option bar में opacity को कम करना हे जैसे अभी हम 50% रखते हे अब आप Eraser tool को select करे और simply brush की size को बड़ा करदे और modeling image पे पूरा घुमा दे क्लिक करके, तो देख सकते हे आपका image background से mix हो गया हे ।
उसके बाद हमारा अगला tool हे background Eraser tool ।
How to use backgrounds Eraser tool ?
Background Eraser tool ( E )
Background Eraser tool उपयोग कैसे करे ?
Eraser background tool बिलकुल color replacement tool की तरह मिलता जुलता tool हे । अगर आपको नहीं पता color replacement tool के बारे में तो आप यहाँ click केरे। click here ।
- तो Background Eraser tool की property भी इसी color replacement tool की तरह काम करेगी ।
- उसको click करने के बाद आपको modeling image के background को erase करते जाना हे जब आप erase करते जायेगे तब आपको + का icon नज़र आएगा वो + का icon आप जहा तक background erase करना चाहते हे वहा तक ही ले जाय अगर वो + का icon model पे चला गया तो वो उसको भी erase करदेगा ।
उसके बाद वाली property setting हे जिसका नाम हे sampling ones ।
उसको हम select करेगे ।
उसको हम select करेगे ।
- इस tool का फायदा ये हे की हम जिस color पे click करेगे उस color को जहा तक भी मिलेगा उसको erase करता जायेगा । कोई दूसरे color को erase नहीं करेगा । यानि जब आप background erase करेगे तो जो background का color हे उस color का मिलता जुलता color erase करता जायेगा और जब उसको कोई और color मिल जायेगा तो वो erase करना छोरदेगा ।
उसके बाद वाला हमारा property setting हे जिसका नाम हे
Sampling background swatch को हम select करते हे ।
- इस tool का फायदा ये हे की हमे जिस color को erase करना हे या delete करना हे उस color को हमे tool bar में background color पे click करना हे उसके बाद हमे जो color erase करना हे उस color का sample लेना हे sample लेने के लिए आपको image पे जिस color को erase करना हे उसपे click करना हे और फिर OK ।
- अब आप background में जहा भी brush को drag करेगे तो वो वोही color erase करेगा जो आपने background color में select किया हुआ हे । उसीसे मिलता जुलता color erase करेगा और कोई भी color erase नहीं करेगा ।
इस टूल में एक बेहतरीन property setting भी हे जो हमे option bar में मिलेगा जिसका नाम हे protect foreground color ।
- इसके property setting पे click करते ही ये option on हों जायेगा उसके बाद आपको foreground color को select करना हे select करने के बाद आपको उस color का sample लेना हे जिस color को आप erase करना नहीं चाहते । जैसे मान लीजिये के बालो का कलर black हे और आप वो color को erase करना नहीं चाहते तो आप उस color का sample ले। sample लेने के बाद आप molding वाले background को erase कीजिये , अब जब आप erase करते जायेगे और उसको जब black color मिलेगा तो वो erase करना बंध करदेगा । वो black color erase नहीं करेगा ।
उसके बाद हमारा जो tool हे वो magic Eraser tool हे ।
How to use magic Eraser tool ?
Magic Eraser tools ( E )
Magic Eraser tools का उपयोग कैसे करे ?- Magic Eraser tool को select करने के बाद आप modeling image background पे सिर्फ 1 बार क्लिक करे इससे क्या होगा के जिस जगह पे आपने click किया हे यानि जिस color पे आपने click किया हे उससे मिलता जुलता color उसको जहा तक मिलेगा वहा तक अपने आप ही delete हो जायेगा । इस tool से हम 1 ही click में background erase कर सकते हे कुछ ही second में । इस tool का उपयोग तब होता हे जब आपका background single color का होता हे । इस लिए studio में single color परदे का उपयोग करते हे जिससे वो background को जल्द ही remove करलेते हे ।
तो इस तरह इस tool का उपयोग किया जाता हे ।
और भी इसके उपयोग हम आगे देखेगे जैसे जैसे जरुरत पड़ने पे
दोस्तों अगर आपको अच्छा लगा हो तो share कीजिये ताकि और भी लोग जो
Photoshop सीखना चाहते हे । जिसके पास सिखने के लिए पैसे नहीं हे । तो वो
लोग फोटोशॉप को घर बेठे ही सिख सकते हे ।
में Photoshop के सारे lesson लेके आऊंगा जो आपको काम आ सके ।
Thank you 😊


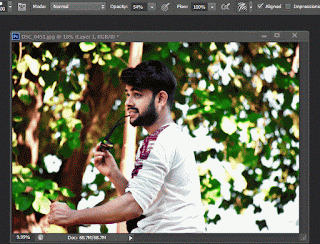
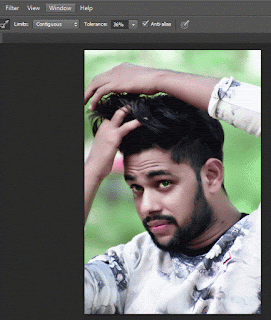
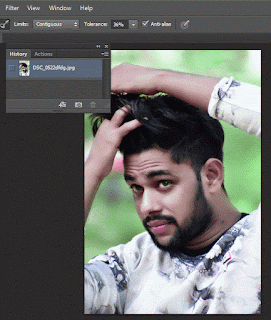

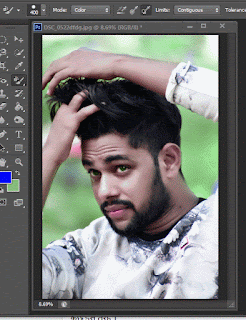
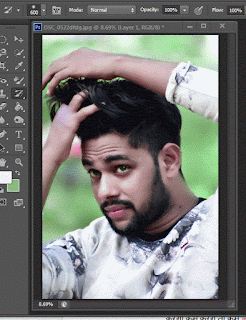




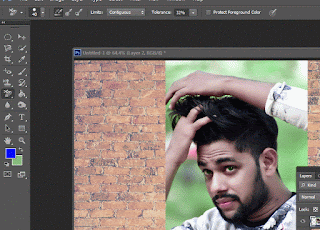

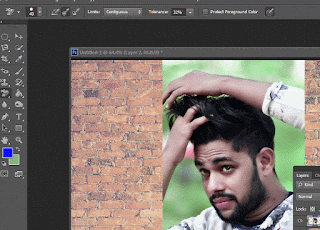

Post a Comment