Photoshop में Text Tool और Blending Option का इस्तेमाल करना सीखे- Part-6
Text Tool, Horizontal Type Tool का उपयोग कैसे करे ?
How to use text tool in Photoshop ?
Text Tool ( T )
Text Tool का इस्तेमाल कैसे करे फोटोशोप में ?
Text tool बहोत ही महत्वपूर्ण हे क्योंकि text tool का आज के युग में banner और graphic design के लिए Photoshop ज्यादा उपयोग होता हे ।
लोग यही समजते हे के text tool का इस्तेमाल लिखने के लिए होता हे और ये समज के text tool पे धियान नहीं देते ।
पर आज आपने कही पोस्टर और बॅनर देखे होंगे जिसमे text की अलग अलग style अलग अलग effect देखने को मिलती हे । तो आज हम text tool के सारी property को समजेगे ।
How to use text tool ? in Hindi
Text tool का इस्तेमाल कैसे करे ?
- Text tool को समझने के लिए सबसे पहले हम new file create कर लेते हे ।
- New file बनाने के लिए । अपने keyboard से Ctrl+N को दबाये और उसका size select करे landscape में और OK पे click करे ।
- New file बनाने के बाद हम सबसे पहले text tool को select करके उसके property के setting को जानेगे जो ऊपर option bar में हे ।
- अब हम कुछ लिखेगे । आपको जहा पर भी लिखना हे उस जगह पे click करेगे । click करते ही आपको text का कर्सर दिखाई देगा ।
- सबसे पहले हम text की size को कम करलेते हे तो size को कम करने के लिए आपको option bar में इस तरह का property दिखेगा तो में यहाँ size को 30 करदेता हु । अब में वहा लिखता हु Dastan creation । आप अपनी मर्ज़ी का कुछ भी लिखे ।
- लिखने के बाद हम उसके option bar में आते हे और उसके property के setting को समजते हे ।
तो सबसे पहले जो property हे वो हे font की property जिससे हम अलग अलग design के font को select कर के लिख सकते हे । आपके computer में जितने भी font install होंगे वो सब यहाँ दिखेगे ।
आप अपने computer में अलग से design वाले font download करके भी install कर सकते हे
तो फ़िलहाल अभी के लिए में areal ही रखता हु । क्योंकि ये English के लिए basic font हे और इस font में आपको समझने में आसानी होगी ।
उसके बाद वाली जो property हे वो font को style देने के लिए हे जिसमे आप को कुछ style मिलेगी । तो हम 1 by 1 देख लेते हे ।
- तो सबसे पहले हे regular ।
- जो भी हम font select करते हे उसका default style जो होता हे वो ।
- उसके बाद आता हे italic ।
- जो font को क्रॉस में style में दिखेगे थोडा टेडा हो जायेगा ।
- उसके बाद आता हे bold ।
- जो font को उसकी original size से color से ज्यादा size में और color थोडा ज्यादा हो जाता हे जिससे हम bold कहते हे ।
- उसके बाद आता हे bold italic ।
- जिस्से font bold भी होगा और italic भी ।
- उसके बाद हे black ।
- जहा title वगेरा use होता हे वहा इसका उपयोग होता हे ।
उसके बाद का जो हमारा property हे वो हे text की size।
- जहा से हम text को बड़ा या छोटा कर सकते हे उसकी साइज़ को अपने हिसाब से ।
उसके बाद का जो property हे anti aliasing
- जहा हम sharp ही रहने देगे इसका proper उपयोग हम आगे देखेगे ।
उसके बाद की जो property हे वो हे alignment ।
- उसको समझने के लिए हमर paragraph लिखना पड़ेगा
- मान लीजिये हमने कोई paragraph लिखा । 3 से 4 line का तो
- सब पहली लाइन थोड़ी ज्यादा लिखी फिर उसके निचे थोड़ी कम फिर उसके निचे थोड़ी कम ।
- तो आप देख सकते हे के आपका जो लिखना सुरु होता हे वो left side से होता हे ।
- तो इसीको हम align कहते हे ।
- अब हमे इस सरे paragraph को center में लाना हे तो पुरे paragraph को select कीजिये text tool से । अपने keyboard से Ctrl+A दबाके
- उसके बाद हम center पे click करेगे ।
- तो ये center हो जायेगा
- अब हमे right side लाना हे तो इससे right align पे click करेगे ।
- तो ये Right side हो जायेगा
- तो ये था paragraph को align कैसे करते हे ये।
उसके बाद की जो property हे वो हे color
- जिसकी मदद से हम text की color को बदल सकते हे ।
- Color property पे click करते ही आपको color box खुल जायेगा जहा से आप कोई भी color को select कर करले और फिर OK ।
उसके बाद का जो property हे वो हे create warped text हे ।
ये property बहोत ही बेहतरीन हे
ये property बहोत ही बेहतरीन हे
- इसकी मदद से आप किसी भी text को round में लिख सकते हे या किसी भी shape में लिख सकते हे
- इसको समझने के लिए हम इसपे click करते हे ।
- Click करते ही box open होगा और उसमे लिखा होगा none । वहा हम click करेगे । तो आपको अलग अलग style नजर आएगी ।
- मंलोजिये आपको किसी text को curve में लिखना हे यानि round shape में तो किसी और software में ये थोडा hard लगेगा । थोडा मुस्केलि होगी ।
- लेकिन Photoshop में ये बहोत ही आसान तरीके से अपने आप हो जाता हे । सिर्फ उसपे click करने से । आप इसमें curve में round में falg में जिस तरह चाहो आप लिख सकते हो ये काम हमारा बहोत ही smoothly हो जाता हे Photoshop के अंदर ।
इसी लिए लोग banner और poster वगेरा Photoshop में ज्यादा बनाते हे ।
तो आप ये देख सकते हे ये arc में बदल गया हे ।
- उसीमे आप band आपको कितना करना हे तो उसी में से आप manage कर सकते हे । अपने हिसाब से आप जितना रखना चाहो उतना रख सकते हे । उसक बाद आता हे horizontal destroy । जिससे आप ज्यादा करेगे तो आप देख सकते हे सुरु से text पतली होके आगे जेक मोटी चोड़ी हो जाती हे।
- उसके बाद vertical destroy आता हे जिससे आप ज्यादा करेगे तो आप देखेगे text को तो ये सोई हुई नज़र आती हे जैसे match के ground में कोई text होती हे हमारी जो टोपी होती हे उसके आगे cap पे उसपे text होती कुछ इस तरह से ।
किसी और software में ये बहोत मुश्किल हो जाता हे लेकिन यहाँ Photoshop में बहोत ही आसान तरीके से हो जाता हे ।
तो ये सारे जो style हे वो आप one by one करके देखले । तो आपको प्रॉपर तरीके से समाज आजायेगा ।
अब उसके बाद जो हमारा property आता हे वो हे toggle the character and paragraph panels ।
- उसको जब आप click करते हो तो एक panels खुल के आता हे ।
- यहाँ पर आपको character को set करने के लिए बहोत सारे option मिलते हे ।
- जेसे की । option bar में जो सारी property हे वो आपको इसके अंदर मिल जायेगी । font को select करना , font की size को कम ज्यादा करना । font की style को बदलना etc ।
उसके बाद आपको इस panels में और भी property setting मिलती हे जौसे की ।
- सबसे पहले हम paragraph type करते हे 3 लाइन में
- अब जो paragraph हमने type किया हे 3 लाइन में उस लाइन के बिच में जो जगह हे space हे उसको कम और ज्यादा कर सकते हे इस तरह से ।
- आप ज्यादा करेगे तो ये लाइन की दुरी बढ़ जायेगी और कम करेगे तो लाइन की दुरी कम हो जायेगी ।
- Generally हम auto पे ही रखते हे ।
उसके निचे वाली जो property हे वो character से character के बिच में जगह बनाता हे space करता हे ।
- जैसे इसे हम कम करेगे तो character के बिच में जगह कम हो जायेगी और character के ऊपर character आजायेगा । इस तरह से
- और जब हम इसको ज्यादा करेगे तो ये character के बिच में जो space हे वो ज्यादा हो जायेगी । इस तरह से ।
- बाकि नार्मल के लिए हम इसको 0 रखते हे ।
उसके बाद जो निचे property हे
- उस्से हम font की height को ज्यादा या कम कर सकते हे vertically कुछ इस तरह ।
उसके बाद निचे हे color
- जिससे हम color को select कर सकते हे font के लिए ।
उसके बाद जो हमारी property हे जहा T, T, T, लिखा हे उसको हम समज लेते हे ।
- तो सबसे पहले जो हे T हे उसपे click करने से हमारे text bold हो जायेगे
- उसके बाद जो T हे उसपे click करते ही italic हो जायेगे यानि cross में ।
- उसके बाद जो T हे उसपे click करते ही सरे text capital में हो जायेगे । इस तरह से ।
- उसके बाद जो TT हे उसपे click करते ही सारे text capital में तो रहेगे ही लेकिन सबसे पहला जो word हे वो height में थोडा बड़ा रहेगा और बाकि सब छोटे ।
- उसके बाद का जो Tt हे उसपे click करते ही । जिस word को हम छोटा करके text के ऊपर ले जाना चाहते हे तो इसका उपयोग होता हे ।
- जैसे आपने कही बार math में देखा होगा 1 के ऊपर 2 लिखा हुआ होता हे कुछ इस तरह से ।
- तो जिस word को आप text के ऊपर ले जाना चाहते हे उसको select कीजिये और बाद में click कोजीए उस property पे ।
- उसके बाद वाला जो Tt हे उसपे click करते ही, हम जिस text या word को छोटा करके निचे लेजाना चाहते हे text के पास तो इसकी मदद से कर सकते हे । कुछ इस तरह ।
- उसके बाद का जो T हे उसपे click करते हे । तो जिस text के निचे underline देना चाहते हे तो इस property उपयोग होता हे कुछ इस तरह से।
- उसके बाद जो
Tहे उसपे click करते हे । तो जिस text के बिच मेंunderlineदेना चाहते हे तो इस property का उपयोग होता हे ।कुछ इस तरह
तो दोस्तों इसकी जो property हे उम्मीद करता हु आपको समज में आगई होगी । अगर कुछ समज में ना आये तो comment में जरूर लिखे ।
➡➡➡➡➡
टेक्स्ट टूल में Blending Option का उपयोग कैसे करे ?
दोस्तों हम सिखने वाले हे text के blending option के बारे में ।
इस option से हम text को तरह तरह का style दे सकते हे जो बाकि software में काफी मसक्कत करनी पड़ती हे । लेकिन फोटोशॉप में ये बहोत ही आसान तरीके से हो जाती हे ।
तो चलिए सुरु करते हे ।
How to use blending option in Photoshop ? in Hindi, How to use blending for text ? in Hindi
Blending option का इस्तेमाल कैसे करे ?
- सबसे पहले हम new file बना लेते हे ।
- New file बनाने के बाद हमे text tool को select करना हे ।
- Select करने के बाद हमे वहा लिखना हे । जैसे में लिखता हु Dastan Creation । जैसे ही आप लिखेगे और लिखने के बाद जब आप layer pallets में जायेगे तो वहा जो आपने लिखा हे उसका layer आपको नज़र आएगा कुछ इस तरह से ।
- उस layer पे जाके आपको अपने mouse से right click करना हे
- Right click करने के बाद आपको सबसे ऊपर blending options लिखा हुआ दिखेगा । वहा आपको click करना हे । ये बहुत ही कमाल का option हे जिसके जरिये हम तरह तरह के style दे सकते हे आसानी से।
- क्लिक करते ही layer style का window open हो जायेगा ।
अब इसका उपयोग कैसे करते हे ये हम जानेगे
How to use layer style for text ?
इसके अंदर तरह तरह के styles हे जिसको हम 1 by 1 करके जानेगे ।
तो सबसे पहले जो style हे वो हे bevel & emboss
- उसपे click करते ही वहा check mark लग जायेगा और उसके पास यानि right side में उसीसे related कुछ setting खुल जायेगे जिस्से हम जानेगे । और अगर आप अपने text को देखेगे तो कुछ अलग नज़र आएगा जैसे text उभर के ऊपर की तरफ आई हो । जैसे कोई प्लास्टिक effect हो ।
- अब जैसे जैसे हम उसके setting को Chang करेगे वैसे वैसे आपका text भी effect में परिवर्तन हो के दिखेगा ।
तो सबसे पहले setting हे structure जो की by default हे उसीमे हम कुछ setting करके देखेगे ।
- सबसे पहले style हे तो उसको inner bevel पे हे, यानि ये text की अंदर की तरफ effect देगा
- जब हम outer bevel पे click करते हे तो ये text की बहार की तरफ effect देगा ।
उसके बाद की effect आप देखले फिलहाल के लिए हम inner bevel पे ही रहने देगे उसीपे हम कुछ सेटिंग करते हे ।
- उसके बाद technique उसको हम smooth ही रहने देगे ।, उसमे आप chisel hard, और chisel soft करके देखले ।
- उसके बाद depth हे उसमे हम कुछ परिवर्तन करके देखेगे के हम को text पे क्या effect मिलती हे ।, Depth को हम जब ज्यादा करेगे तो आप देख सकते हे text के style में परिवर्तन हो रहा हे जैसे जैसे ज्यादा करते हे वैसे वैसे ये उभर के बहार की तरफ आ रहा हे ।
- उसके बाद direction का सेटिंग हे उसमे अभी up पे हे तो इसका effect text पे ऊपर की तरफ नज़र आ रहा हे जैसे हम down पे click करेगे तो ये text पे निचे की और से उभर के ऊपर की तरफ आता नज़र आएगा । कुछ इस तरह से ।
- उसके बाद का जो setting हे वो हे size उसको हम कम या ज्यादा करते हे तो आप देख सकते हे text पे उसका effect का जो साइज़ हे वो कम और ज्यादा होता हुआ नज़र आएगा ।
- उसके बाद हे soften हे उससे आप text पे जो effect हे उस effect को आप कितना soft करना चाहते हे उसके लिए हे जैसे हम ज्यादा करेगे वो effect soft होती हुई नज़र आएगी । कुछ इस तरह से
उसके बाद का जो setting हे , वो हे shading के बारे में ।
- उसके अंदर सबसे पहला option हे angle, इसके के बारे में हम जाने गे, तो जो आपने effect दी हे वो आपको किस side किस angel में चाहिए यानि text के right side से चाहिए या left side से चाहिए या ऊपर से चाहिए या निचे से जो आपको ठीक लगे वो आपने हिसाब से angle को set कर सकते हे । कुछ इस तरह से ।
- उसके बाद का जो option हे altitude यानि जो text पे चमक रहा हे white उसको आप ज्यादा और कम कर सकते हे इस option की मदद से ।
- उसके बाद का जो option हे gloss contour । इसपे क्लिक करते ही आपको अलग अलग effects दिखेगे
- इस option में पहले से ही तैयार effects दी गई हे अलग अलग जो आप इसकी मदद से डायरेक् ही text पे effect कर सकते हे जो कुछ text पे ये बहोत ही बेहतर work करता हे ।
- उसके बाद का जो option हे highlight mode ।, यानि आपका जो text हे उसमे white color पहले से ही highlight हे अगर आप white की जगह कोई दूसरे color को highlight करना चाहते हे । तो आपको highlight mode के बिलकुल पास color box दिया हे उसपे click करे । और अपने हिसाब से जो color आपको चाहिए वो select करले ।
- उसके बाद हे opacity हे जो आपने color highlight किया हे उसकी transparency को कम या ज्यादा जार सकते हे ।
- उसको बाद का जो option हे वो हे shadow mode । यानि जो आपके text का black shadow हे उसको आप कोई और color का shadow देना चाहते हे तो यहाँ से दे सकते हे बस आपको shadow mode के पास हो color box हे उसको click करके अपने हिसाब से color select करना हे ।
- उसके बाद opacity । यानि जो color सेलेक्ट किया हे उसका transparency कम ज्यादा कर सकते हे
उसके बाद हम वापस style के option पे आते हे ।
उसमे bevel & emboss के ठीक निचे contour का option दिया हे जो अंदर था वोही option आप बहार से इसका उपयोग कर सकते हे ।
उसके निचे texture का option हे उसकी मदद ऐ आप text में कोई texture effect डाल सकते हे
- वहा click करते ही right side में उसका setting आजायेगा और वहा सबसे पहला setting हे pattern जहा से आपको कुछ pattern मिलेगी जिसकी मदद से आप आप text में pattern को feel कर सकते हे और उसमे हमको और ज्यादा pattern चाहिए तो उसी pattern वाले box में right साइड ऊपर की तरफ आपको setting मिलेगा वहा click करे और निचे की तरफ आपको बहोत सरे pattern मिल जायेगे जिसका आप उपयोग कर सकते हे ।
वापस हम style पे आते हे और वहा हमे stroke का option मिलता हे ।
- जिसकी मदद से हम text की out line दे सकते हे ।
- वहा click करते ही उसका setting right साइड में आजायेगा । जहा सबसे पहले size का setting हे जिससे हम out line की size को ज्यादा और कम कर सकते हे इस तरह से ।
- उसके बाद जो हे position । यानी आपको out line inner में चाहिए या outside में या center में । ज्यादा तर हम outline को out side ही देते हे तो हम out side ही रहने देगे
- उसके बाद opacity । जिसकी मदद से out line की transparency को कम या ज्यादा कर सकते हे ।
- उसके बाद आता हे fill type । जहा से आप color की जगह कोई gradient दे सकते हे तरह तरह के या फिर pattern दे सकते हे
- उसके बाद color का आप्शन हे जिसकी मदद से हम out line में जो color देना चाहते हे तो वो दे सकते हे।
उसके बाद हम वापस style पे आते हे और हमारा अगला option हे inner shadow और inner glow ।
- जिसका उपयोग market में सबसे कम उपयोग होता हे । ज्यादा टार outer glow और drop shadow का ज्यादा उपयोग होता हे ।
उसके बाद का जो हमारा अगला option हे satin का
- जिसकी मदद से हमारा जो text का color हे उसके बिच में कोई और color को डालना चाहते हे तो इस की मदद से डाल सकते हे।
- Satin पे click करते ही हमे उसकी setting हमे right side में मिल जायेगी ।
- सबसे पहले हे blend mode वहा हम normal करदेंगे । उसके पास color का box हे जहा से हमे जो color feel करना हे उसको select करेगे तो आप देख सकते हे किस तरह से बिच में color feel हो गया हे ।
- उसके निचे opacity हे जिस्से हम कम ज्यादा कर सकते हे ।
- उसके निचे angle हे जो हम अपने हिसाब से angle को रख सकते हे।
- उसके बाद distance हे जिस्से main color और जो हमने color को feel किया हे अलग से उसके बिच का distance को कम ज्यादा कर सकते हे ।
- उसके बाद size हे जिस्से हम जो color feel किया हे उसकी size को कम ज्यादा कर सकते हे ।
- उसके बाद contour select कर सकते हे ।
हम वापस style पे आते हे और हमारा अगला option देखते हे Color overlay ।
- इसकी मदद से जो हमारा text color हे उसमे हम दूसरा color डाल के कोई तीसरा color बनाना चाहते हे तो इस option का उपयोग होता हे ।
- जैसे ही हम उस option पे click करेगे उसका setting right side पे आजायेगा । तो हमे जिस color को डाल के तीसरा color बनाना हे वो color select करेगे और select करने के बाद
- उसके निचे जो opacity हे उसको हम कम ज्यादा करेगे तो आपको वो color mix होता हुआ नज़र आएगा ।
उसके बाद हम वापस style पे आजाते हे और हमारा अगला option देखते हे gradient overlay।
- जिसकी मदद से हम text में multiple color यानि तरह तरह के mix color जिससे हम gradient कहते हे । वो gradient हम text में डाल सकते हे ।
उसके बाद का option हे pattern overlay ।
- जिसकी मदद से हम text में तरह तरह के Patten डाल सकते हे। कुछ इस तरह से ।
उसके बाद का option हे outer glow ।
- इसका उपयोग बहोत ज्यादा होता हे । जैसे मंलिजिये के text का color और background का color एक जैसा हे तो उस कंडीशन में हमारा text नज़र नहीं आएगा । तो इसके लिए हम outer glow का उपयोग करेगे । outer glow पे click करते ही उसका setting open हो जायेगा ।
- वहा सबसे पहले जो blend mode हे उसको हम normal करदेंगे ।
- उसके बाद हम text के पीछे जिस color का glow चाहते हे जिससे हमारा text लिखा हुआ दिखे उसके लिए हम वो color select करना हे अपने हिसाब से ।
- उसके बाद सबसे पहले opacity हे उसको हम कम ज्यादा कर सकते हे।
- उसके बाद noise को भी आप कम ज्यादा कर के उसका effect देखले ।
- उसके निचे color select करने का option हे उसके पास में gradient भी हे । अगर आप outer glow में gradient color चाहते हे तो gradient भी दे सकते हे ।
- उसके बाद spread को कम ज्यादा कर के देख सकते हे ।
- उसके बाद जसका size कम ज्यादा कर सकते हे।
उसके बाद का जो आप्शन हे वो आप अपने हिसाब से 1 by 1 करके देखले ।
उसके बाद हम वापस style पे आते हे और हमारा अगला ऑप्शन देखते हे । drop shadow ।
- जैसे हम text के पीछे text की परछाई को चाहते हे तो इस आप्शन का उपयोग होता हे ।
- उसके ऊपर click करते ही उसका setting right side पे आजायेगा ।
- उसमे सबसे पहले blend mode हे जिसको हम वोही multiply रखेगे उसके बाद color आप जिस color की परछाई चाहते हे वो color आप select कर सकते हे जनरली परछाई black होती हे तो हम black ही रहने देगे ।
- उसके निचे opacity को कम ज्यादा कर सकते हे ।
- उसके निचे angle हे जिसकी मदद से हमे परछाई किस angle में चाहिए वो हम दे सकते हे ।
- उसके निचे distance हे जिसकी मदद से हम text और परछाई के बिच में कितनी दुरी चाहते हे वो यहाँ से कम ज्यादा कर सकते हे ।
- उसके निचे spread को कम ज्यादा कर सकते हे अपने हिसाब से ।
- उसके निचे size को कम ज्यादा कर सकते हे ।
और बाकि के option आप 1 by 1 करके देखले ।
अगर कुछ समज में ना आये तो comment में जरूर लिखे ।
अगर कुछ समज में ना आये तो comment में जरूर लिखे ।
दोस्तों अगर आपको अच्छा लगा हो तो share कीजिये ताकि और भी लोग जो
Photoshop सीखना चाहते हे । जिसके पास सिखने के लिए पैसे नहीं हे । तो वो
लोग फोटोशॉप को घर बेठे ही सिख सकते हे ।
में Photoshop के सारे lesson लेके आऊंगा जो आपको काम आ सके ।
Thank you 😊


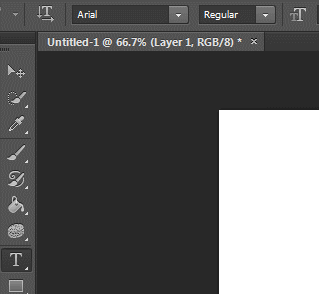
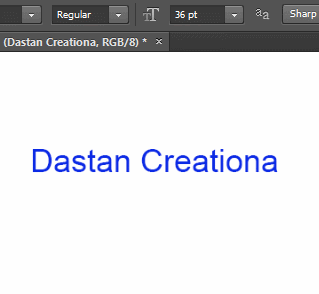

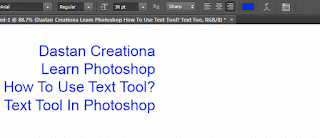
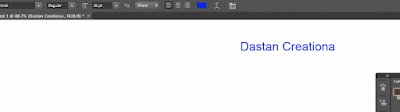

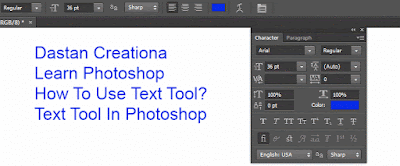
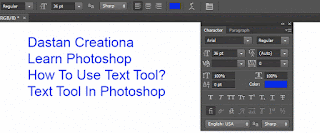
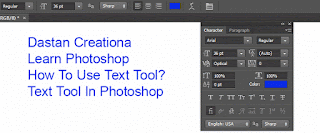


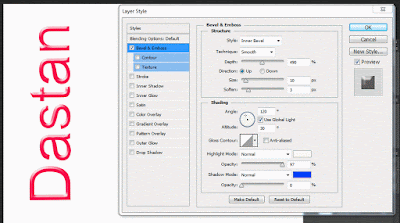







Post a Comment