Photoshop Merge To HDR Pro & Photomerge, Lens Correction
Learn Photoshop File Menu Automate in Hindi
Automate >> ( Conditional Mode Change... Fit Image... Lens Correction.. )
Automate In File Menu
हमने पहला आप्शन batch के बारे में सिखा था ,
हमारा दूसरा आप्शन था PDF Presentation...
हमारा तीसरा आप्शन था Create Droplet...
हमारा चोथा और पाचवा आप्शन था Crop and Straighten Photos...& Contact Sheet II
अब हमारा छटा, सातवा और आठवा आप्शन हे Conditional Mode Change... Fit Image... Lens Correction
हमारा तीसरा आप्शन था Create Droplet...
हमारा चोथा और पाचवा आप्शन था Crop and Straighten Photos...& Contact Sheet II
अब हमारा छटा, सातवा और आठवा आप्शन हे Conditional Mode Change... Fit Image... Lens Correction
Conditional Mode Change In Automate
Conditional Mode Change…( No Key )
How To Use Conditional Mode Change in Photoshop Hindi ?
Conditional Mode Change का इस्तेमाल कैसे करे ?
 |
Conditional Mode Change In Automate
|
- इसका मतलब ये हे की आपने जो फोटो open किया हे वो फोटो RGB में हे और आप इसको CMYK में चाहते हो, तो आपको File menu में automate में Conditional Mode Change पे click करे ,
- click करते ही आपको dialog box दिखेगा जहा आपको color के सभी mode दिखाई देगे ,
- जहा आपको All लिखा हुआ दिखेगा वहा आपको click करना हे
- click करते ही सभी color mode select हो जायेगे
- उसके निचे आपको Target mode दिखेगा जहा आपको select करना हे वो mode जिसमे आप RGB color को convert करके किसी और में करना चाहते हो , जेसे की मुझे RGB से CMYK में convert करना हे तो में Target mode पे CMYK select करुगा और फिर OK पे click करना हे
- जिस्से क्या होगा के आपने जो फोटो RGB open किया हे वो CMYK में convert हो जायेगा और फिर आप इसकी प्रिन्ट निकल सकते हो
Fit Image In Automate
Fit Image…( No Key )
How To Use Fit Image in Photoshop Hindi ?
Fit Image का इस्तेमाल कैसे करे ?
- इसका इस्तेमाल फोटो को Resize करना होता हे, इसका इस्तेमाल आप action बनाके एक साथ सभी फोटो को resize कर सकते हो .
- आप को बस फोटो open करना हे और और window में जाके action पर click करके New action रिकॉर्ड करना हे टाप वहा click करे , फिर आपको file menu में automate में Fit image पे click करना हे,
 |
Fit Image In Automate
|
- click करते ही resize करने के लिए box open होगा जहा आपको width and height को लिखना हे जितना आप resize करना चाहते हो , लिखने के बाद OK पे click करना हे ताकि आपके फोटो की साइज़ Chang हो जाएगी ,
- अब आप action को स्टॉप करदे आपका action हो गया तैयार, अब बस आपको File menu में automate में batch को बनालेना हे , अगर आप नहीं जानते batch कैसे बनाते हे तो यहाँ click करे Click Here
- batch बन जाने के बाद आपको वो फोल्डर drag करना हे जिस photos की आप resize करना चाहते हो
Lens Correction In Automate
Lens Correction…( No Key )
How To Use Lens Correction in Photoshop Hindi ?
Lens Correction का इस्तेमाल कैसे करे ?
- इसका मतलब ये हे की आप किसी भी फोटो का lens Correction कर सकते हे यानि अगर आपके फोटो में color या whiteness की कमी हे या फिर ज्यादा हे तो इसको अपने आप color और whiteness को ठीक कर के देता हे , और साथ में File Type को convert भी कर सकते हे , यानि की आप ( Psd File से JPEG में ) या ( JPEG में से Psd फाइल में ) या ( JPEG या psd फाइल को PNG और Tiff ) फाइल में एक साथ सभी फाइल को convert कर सकते हो
- आपको बस File menu में जाना हे उसके बाद automate में Lens Correction पे click करना हे
 |
Lens Correction In Automate
|
- click करते ही एक window open होगा जहा आपको सबसे पहेले use लिखा हुआ दिखेगा जहा आपको files की जगह folder को select करना हे
- select करने के बाद आपको Browse.. पे click करना हे और जिस फोल्डर के फोटोज आप psd में से JPEG में convert करना चाहते हो उस फोल्डर को सलेक्ट कीजिये ,
- सलेक्ट करने के बाद आपको निचे Destination Folder लिखा हुआ दिखेगा
- उसका सबसे पहला आप्शन हे File type का यानी आपको जो फोटो lens Correction कर के File convert करनि हे वो किस File Type में करनी हे वो आप select करे
- select करने के बाद निचे आपको choose का आप्शन होगा यानि आप किस फोल्डर में सेव करना चाहते हो convert हुई फाइल , तो वो आप फोल्डर select करे
 |
Lens Correction In Automate
|
- उसके बाद आप OK पे click करदे आपके सभी photos lens Correction हो के convert हो जायेगे
一一一一一一一一一
Automate >> ( Merge To HDR Pro... Photomerge... )
Automate In File Menu
हमने पहला आप्शन batch के बारे में सिखा था ,
हमारा दूसरा आप्शन था PDF Presentation...
हमारा तीसरा आप्शन था Create Droplet...
हमारा चोथा और पाचवा आप्शन था Crop and Straighten Photos...& Contact Sheet II
हमारा छटा, सातवा और आठवा आप्शन था Conditional Mode Change... Fit Image... Lens Correction
अब हमारा नवमा और दसवा आप्शन हे Merge To HDR Pro... Photomerge...
हमारा तीसरा आप्शन था Create Droplet...
हमारा चोथा और पाचवा आप्शन था Crop and Straighten Photos...& Contact Sheet II
हमारा छटा, सातवा और आठवा आप्शन था Conditional Mode Change... Fit Image... Lens Correction
अब हमारा नवमा और दसवा आप्शन हे Merge To HDR Pro... Photomerge...
Merge To HDR Pro In Automate
Merge To HDR Pro…( No Key )
How To Use Merge To HDR Pro in Photoshop Hindi ?
Merge To HDR Pro का इस्तेमाल कैसे करे ?
- इसका इस्तेमाल तब होता हे जब आप कोई एक जगह का फोटो अलग अलग फोकस में खीचते हो , मानलीजिये के आप को कोई नेचर image लेनी हे, तो आप अपने मोबाइल से या कैमरा से उस फोटो को खिचेगे , लेकिन आपने देखा होगा के जब आप आसमान को फोकस करते हो तो निचे का जो हिस्सा हे घर या पेड़ का वो black हो जाता हे , और जब निचे घर और पेड़ को फोकस करते हो तो आसमन का हिस्सा एक दम white हो जाता हे या ठीक से नहीं दीखता , ऐसे में आप इस नेचर जगह को 1 से ज्यादा बार खिचेगे , कभी आसमन को फोकस कर के तो कभी घर और पेड़ को फोकस करके
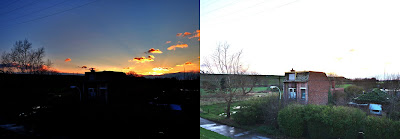 |
| Merge To HDR Pro.. |
- तो ऐसे में एक ही जगह के अलग अलग फोकस में जो फोटो खिचे हुआ हे उन सभी फोटो को मिक्स करके उसको HDR effect देने के लिए इसका इस्तेमाल होता हे जिस्से आपका आसमन भी ठीक से दिखेगा और घर और पेड़ भी ,
- आपको बस File menu में automate में Marge to HDR pro पे click करना हे ,
- click करते ही आपके सामने एक box open होगा
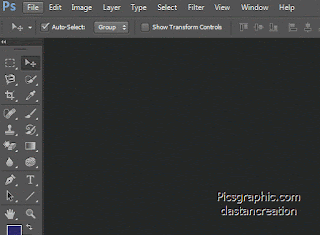 |
| Merge To HDR Pro |
- वहा सबसे पहले use लिखा होगा , उसमे files और folder दो आप्शन होगे अगर आपने फोटो किसी फोल्डर में रखे हे तो आप फोल्डर select कीजिये या फिर files पे select क्जिये
- उसके बाद browse पे click करे click करते ही window open होगा और आपने जो फोटो खिचे हुए हे 2 या 3 तो उन सभी फोटो को select करले और ok पे click करदे
- उसके बाद अगर गलती से कोई दूसरी image भी आगे हे तो वहा remove का आप्शन होगा आप वहा से remove कर सकते हो.. उसके बाद ok पे click करदे
- click करते ही HDR का window open होगा और आपका फोटो HDR में रेडी हो के आगया होगा
 |
| Merge To HDR Pro |
- उसमे आपको color सेटिंग के आप्शन मिलेगे अगर आप करना चाहो तो वहा से color को अपने हिसाब से सेटिंग कर सकते हे नहीं तो आपको ऊपर की तरफ mode का आप्शन दिखेगा वहा 16 bit लिखा होगा वहा आप 32 bit select करले और OK पे click करदे
Photomerge In Automate
Photomerge…( No Key )
How To Use Photomerge in Photoshop Hindi ?
Photomerge का इस्तेमाल कैसे करे ?
 |
Photomerge
|
- इसका इस्तेमाल किसी एक जगह के अलग अलग पार्ट को join करके एक Panorama फोटो बनाना होता हे , यानि 360 डिग्री वाला फोटो आप यहाँ बना सकते हो
- जेसे की आपने मोबाइल में देखा होगा की आपको कैमरे में एक आप्शन दिया जाता हे Panorama का जिसके जरिये हम मोबाइल से अधिक से अधिक एरिया को कैमरा में लेके एक बड़ी सी image खीचते हे
- तो इसी तरह अगर आप आपने कैमरा से फोटो ले रहे हो और आपके कैमरा में कुछ हिस्सा नहीं आरहा तो आप उस हिस्से का फोटो अलग से खिचे , और आप जितना हिस्सा कवर करना चाहते हो उन सभी हिसे के अलग अलग फोटो खिचे , ( याद रहे फोटो खिचते वकत 2 फोटो में कोई 1 हिस्सा मिलता जुलता होना चाहिए ताकि आपका फोटो अच्छे से set हो जायेगा नहीं तो वो हिस्से को डिटेक्ट नहीं करेगा , )
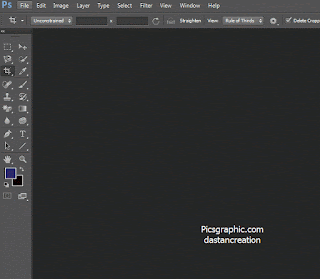 |
Photomerge
|
- सभी हिस्से के फोटो खीचने के बाद उसको panorama बनाने के लिए फोटोशोप में file menu में automate में photomerge पे click करे
- click करते ही एक window open होगा जहा आपको सबे पहले layout का आप्शन दिखेगा जहा अलग अलग layout होगे
- सबसे पहले auto हे यानि वो अपने हिसाब से ठीक करलेगा
- उसके बाद हे Perspective यानि बिच वाले फोटो के आसपास जो हिस्सा हे उसको सीधा दिखायेगा
- उसके बाद Cylindrical यानी बिच वाले फोटो के आसपास वाला जो हिस्सा हे उसको जेसे आप कोई वाइल्ड panorama बना रहे हो,
- उसके बाद Spherical यानी बिच वाले फोटो के आसपास वाला जो हिस्सा हे उसको 360 डिग्री के लिए panorama बनाया जाता हे
- उसके बाद Collage यानी बिच वाले फोटो के आसपास वाला जो हिस्सा हे उसको scale करता हे और अपने हिसाब से rotat वगेरा करता हे
- उसके बाद Reposition यानी बिच वाले फोटो के आसपास वाला जो हिस्सा हे उसको ये alingmnt match करता हे लेकिन ये ट्रांसफार्म नहीं करता हे किसी भी layer को
- तो हम auto पे ही रहने देगे उसके बाद आप फोल्डर या फाइल select कर सकते हे browse पे click करके photos को select कीजिये और ok पे click करे
- उसके बाद सबसे निचे आप्शन हे Blend Images Together, यानि सभी फोटो को blend करना चाहिए तो yes करना चाहिए तो आप यहाँ पे click कीजिये
- उसके बाद हे Vignette Removal , यानि मानलीजिये के आपने कोई वाइल्ड लेन्स से फोटो खिची हे तो इसको ये सही करेगा
- उसके बाद Geometric Distortion Correction फीसाई लेन्स से फोटो निकली हे तो उसके लिए ज्यादा बेस्ट रहता हे ये इसके अन्दर लेन्स करेक्शन करता हे ..
- और फिर ok पे click करदे और थोड़ी ही देर में फोटो अपने आप मर्ज हो जाएगी
- उसके बाद जो बाकि का एरिया दिख रहा हे फोटो के आसपास उसको फील करे के लिए आप lasso tool select कीजिये
- उसके बाद सभी फोटो को आपको merge करना पड़ेगा उसके लिए आपको अपने keyboard से “Ctrl+E” को दबाये
- उसके बाद जो हिस्सा बाकि रह गया हे उस हिस्से को select कीजिये lasso tool की मदद से ,
- उसके बाद हम edit menu में जायेगे और Feel पे click करेगे जिसका शॉर्टकट key हे “Shift+F5” , Feel पे click करते ही dialog box open होगा
- वहा आपको use करके एक आप्शन दिखाई देगा वहा आपको select करना हे Content-Aware , जिस्से क्या होगा कीजो हिस्सा हमने select किया हुआ हे lasso tool से वो फोटो के हिसाब से खाली जगह फील हो जायेगा
अब हो गया आपका फोटो
रेडी
दोस्तों अगर आपको अच्छा लगा हो तो share कीजिये ताकि और भी लोग जो
Photoshop सीखना चाहते हे । जिसके पास सिखने के लिए पैसे नहीं हे । तो वो
लोग फोटोशॉप को घर बेठे ही सिख सकते हे ।
में Photoshop के सारे lesson लेके आऊंगा जो आपको काम आ सके ।
Thank you 😊

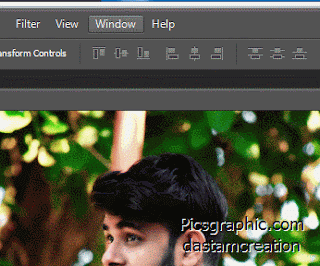

Post a Comment