Create Droplet in photoshop, Passport size photo action कैसे बनाये, फोटोशॉप फाइल मेनू- Part 3
Automate >> ( Create Droplet…)
Create Passport Size Photo Action In Hindi
Learn File Menu In Menu Bar
Automate In File Menu
हमने पहला आप्शन batch के बारे में सिखा था ,
हमारा दूसरा आप्शन था PDF Presentation...
अब हमारा तीसरा आप्शन हे Create Droplet...
अब हमारा तीसरा आप्शन हे Create Droplet...
Create Droplet In Automate
Create Droplet…( No Key )
How To Use Create Droplet in Photoshop Hindi ?
Create Droplet का इस्तेमाल कैसे करे ?
- इसका इस्तेमाल ज्यादा तर passport size फोटो की सिट बनाने में होता हे, जिस्से आप किसी भी फोटो का passport size फोटो सिट सिर्फ 1 click में बना सकते हे और प्रिन्ट कर सकते हे
( सिट यानि . किसी सिट में
8 फोटो होते हे, किसी में 16 पासपोर्ट साइज़ फोटो होते हे , तो उसको हम सिट बोलते
हे ,)
- Droplet बनाने से पहले हमे action बनानी पड़ेगी ,
Passport Size Photo Action कैसे बनाये ?
- action बनाने से पहले हमे passport साइज़ फोटो open करना पड़ेगा ,
- किसी भी फोटो को open कीजिये और उसको passport साइज़ देदीजिए resize कर लीजिये
- Width, 35 mm और Height, 4 mm की size देदे और फिर उसको as JPEG में सेव करले (35MM X 45MM or 3.5cm x 4.5cm)
- action बनाने के लिए window menu में जाये वहा आपको action का option मिलेगा , आपको वहा click करना हे , click करते ही action का पेलेट open होगा , जिसका short cut key हे “Alt+F9”
- click करते ही 1 box खुलेगा जहा आपको Name के अन्दर Passport Photo लिखना हे ,
- उसके बाद Function Key जहा आपको F2 से लेके F12 तक दिखाई देखा , इसका मतलब ये हे की जब भी आप कोई फोटो open करते हो तो सिर्फ F2 से F12 तक यानि आपने जो भी key select की हे उस को short cut बनाता हे और उस short cut को press करके आप action फील कर सकते हो जो आपने बनाई हे आपने passport की action बनाई हे तो short cut key press करके passport साइज़ फोटो सिट बन के रेडी हो जायेगा
तो आप अपने हिसाब से कोई भी
Function key को select करले ,
- उसके बाद Record पे click करे, तो action record होना स्टार्ट हो जायेगा ,
- unlock करने के लिए आपने जो फोटो open किया हे उसपे डबल click करे और OK देदे
( ये फोटो unlock करना
जरुरी हे अगर unlock नहीं करेगे तो ये action काम नहीं करेगा )
- Stroke देने के लिए Layer Menu में Layer Style में Stroke लिखा होगा वहा click करे,
- click करते ही window open होगा जहा आपको Stroke का साइज़ देना हे और जहा Position लिखा हुआ हे वहा आपको Inside करने हे और उसके बाद OK पे click करना हे
- Stroke देने के बाद आपको menu bar में image menu
में जाना हे और वहा आपको canvas size पे click करना हे जिसका short cut key हे “Alt+Ctrl+C”
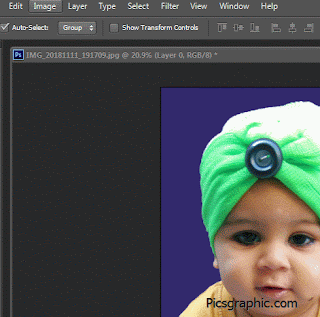
Image Menu >Canvas Size
- click करते ही window open होगा
- canvas size में आने के बाद , मानलीजिये मुझे passport साइज़ की 4 कॉपी बनानी हे
- आपको canvas साइज़ में Anchor का आप्शन दिख रहा होगा वहा left side ऊपर के कोने में click करना हे , click करते ही आपको आसपास स्पेस दिखाई देगी ठीक हेना ,
- अब आपको Anchor के ऊपर width और Height दिखाई देखि जहा आपको width में 1.378 दिख रहा होगा जो फोटो की actual साइज़ हे ,
- अब हमे 8 कॉपी चाहिए passport की तो हमे 1.378 को हटा के 6 करना होगा और Height में 1.772 को हटा के 4 करना होगा
- वो साइज़ आप width में लिख दे 6
- जो आपको Height में लिखना हे ..4
 |
| Passport Size Photo Copy |
- उसके बाद OK पे click करना हे तो आपकी 1 सीट रेडी होगी जहा आपका पस्स्पर्ट साइज़ का single फोटो दिखेगे उसको आप 8 कॉपी करे, कोपी करने के लिए अपने keyboard से Alt बटन को दबा के रखे और अपने माउस से फोटो को पकड़ के drag करे तो वो कॉपी हो जायेगा
तो इसी तरह फोटो को कॉपी
past करले पूरी सिट में
तो ये था 8 फोटो का set आप
चाहो तो 6 का 8 का जैसा आप अपने जरुरत के हिसाब से बना सकते हो
- अब हमारा action बन गया हे अब वापस action में जायेगे और recording स्टॉप करदेगे
Photoshop में Droplet कैसे बनाये ?
 |
| File Menu >Automate>Create Droplet |
- अब हमे जाना हे file menu में और फिर Automate और create droplet पे click करना हे
- click करते ही 1 window open होगी
- वहा सबसे पहले लिखा होगा Save Droplet In उसके निचे Choose.. लिखा होगा
- इसका मतलब ये हे की आप droplet कहा सेव करना हे किस फोल्डर में तो वहा आप Desktop select करे और डॉक्यूमेंट का नाम passport साइज़ लिखे और सेव पे click करे
- उसके बाद निचे आपको Play का आप्शन दिखेगा
- उसके निचे Set लिखा होगा उसमे default Action रहने दे
- उसके निचे Action लिखा होगा वहा आपने जो Passport Size Action बनाई हुई हे उसको select करे
- उसके बाद Destination लिखा हुआ मिलेगा
- वहा आपको 2 आप्शन मिलेगे Save and Close और Folder
- Save And Close यानि आप जो photo droplet में रन करवाना चाहते हे वो रन हो के action फील हो के अपने आप सेव भी हो जाय और close भी
- उसके बाद Folder यानि आप जो फोटो रन करवाना चाहते हो droplet में वो फोटो आप कहा सेव करना चाहते हो किस फोल्डर में सेव करना चाहते हो ? किसी फोल्डर में सेव करने के लिए इसका उपयोग होता हे
- उसीके निचे choose लिखा होगा जहा से आप वो फोल्डर select कर सकते हे जहा आपको फोटो सेव करवाना हे
- उसीके निचे override action यानि आपने अगर पहले से फोटो save as में already पहले से सेव किया हे और आप उस फोटो को replace करवाना चाहते हो और उसकी जगह जो ये आपने फोटो रन करवाया हे उसको सेव करना चाहते हो तो यहाँ टिक mark करे ,
( अगर आप यहाँ टिक mark करते हो तो आप अपनी फोल्डर में जो original फोटो हे वो खो दोगे, इसी लिए यहाँ टिक mark न करे )
- उसके बबाद File naming यानि जो फोटो आप सेव करवाना चाहते हो उसका नाम क्या होना चाहिए वो आप यहाँ लिख सकते हो
- उसका बाद आप OK करेगे तो ये save हो जायेगा
- आपका droplet Desktop पे सेव हो जायेगा और वहा आपको दिखेगा
- अब आपको किसी भी फोटो को जो
आपने passport size देके रखा हे सेव करके उस फोटो को बस आप drag करे उस droplet
में जो desktop पे सेव हे passport साइज़ के नाम से

Create Droplet
- जेसे ही आप फोटो को drag करेगे आपके फोटो अपने आप passport सिट में set हो जायेगे जिस्से आपका टाइम भी बचेगा और आप इस तरह सिट बनाके हजारो सिट को प्रिन्ट कर सकते हे ,
इसी तरह आप किसी बहोत सारी
image का resize करना चाहते हो तो भी आप droplet बना सकते हो , हर एक फोतोको कोई
effect देना हे या कुछ भी ,
मतलब आप फोटोशोप में हररोज़
जो काम करते हे उसके according आप action बनाले और उसके बाद create droplet में सेव
करले जिस्से आप का काम आसन हो जायेगा
Automate >> ( Crop and Straighten Photos…Contact Sheet II..)
Automate In File Menu
हमने पहला आप्शन batch के बारे में सिखा था ,
हमारा दूसरा आप्शन था PDF Presentation...
हमारा तीसरा आप्शन था Create Droplet...
अब हमारा चोथा और पाचवा आप्शन हे Crop and Straighten Photos...& Contact Sheet II
हमारा तीसरा आप्शन था Create Droplet...
अब हमारा चोथा और पाचवा आप्शन हे Crop and Straighten Photos...& Contact Sheet II
Crop and Straighten Photos In Automate
Crop and Straighten Photos…( No Key )
How To Use Crop and Straighten Photos in Photoshop Hindi ?
Crop and Straighten Photos का इस्तेमाल कैसे करे ?
मैं एक से अधिक स्कैन किए गए फ़ोटो को ऑटो क्रॉप और सीधा कैसे करूँ?
 |
Crop and Straighten Photos
|
- इसका मतलब ये हे की अगर
आपके पास कोई ऐसी फोटो हे जेसे मान के चलिए के आपके पास कोई ऐसा फोटो हे जिसमे अलग
अलग frame में set किये हुए 4 से 5 फोटो हे 1 ही image में या फोटो सीट में , या
फिर कोई बहोत सारे logo हे 1 ही image में और आप इन सब फोटो को अलग अलग करना चाहते
हो तो जब आप एक एक करके crop करोगे तो आपका काफी टाइम जायेगा , सही हे ना, लेकिन
अगर कुछ ऐसा हो के अपने आप सभी फोटो crop होके अलग से न्यू फाइल बन जाये और उसमे
वो फोटो अपने आप set हो जाये,
 Crop and Straighten Photos
Crop and Straighten Photos
- तो हा ये पॉसिबल हे , बस आपको वो image open करनी हे जिस फोटो में 1 से ज्यादा फोटो हे ,
- फोटो open करने के बाद आपको file menu में Automate में Crop and Straighten Photos पे click करना हे उसके बाद अपने आप वो सारे photo crop होक एक अलग फाइल में set हो जायेगे
Contact Sheet II In Automate
Contact Sheet II…( No Key )
How To Use Contact Sheet II in Photoshop Hindi ?
Contact Sheet II का इस्तेमाल कैसे करे ?
- इसका मतलब ये हे की आपके पास एक से ज्यादा image हे और वो आप सिर्फ 1 सीट में set करना चाहते हो , तो आप इस Contact Sheet II का इस्तेमाल करके आप करसकते हो जेसे की ID CARD , 1 से ज्यादा होते हे और उसको प्रिन्ट के लिए पूरी 1 sheet में जितने ID CARD set करने हो कर सकते हे , जेसे 1 sheet में 4 या 5 फिर अपने आप 2 sheet बन जाएगी और उसमे भी 4 या 5 ID CARD set हो जायेगे
- आप को बस file menu में
जाना हे और automate में जाना हे उसके अन्दर आपको contact sheet II लिखा हुआ होगा
उसपे click करना हे, click करते ही आपके सामने 1 window open होगी जहा
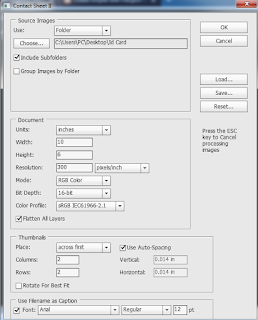 Contact Sheet II
Contact Sheet II
- ➤जहा सबसे पहला आप्शन हे Source Images
- सबसे पहले लिखा होगा use जहा हमे folder select करना हे
- उसके निचे आपको choose नाम का option दिखेगा वहा आपको click करना हे
- click करते ही 1 अलग से छोटा सा window open होगा जहा आपको अपना फोल्डर select करना हे जिस फोल्डर में आपने photos रखे हे 1 से ज्यादा जिस फोटो की आप contact sheet बनाना चाहते हो वो फोल्डर select करे और OK पे click करदे
- उसके निचे include sub-folders हे इसका मतलब ये हे की अगर आपके photos वाले फोल्डर में और कोई फोल्डर हे जिसमे फोटोज हे वो भी sheet में सामिल करलेगा , अगर आप करना चाहते हो तो वहा click कीजिये
- उसके निचे Group Images by Folder , उसको कुछ नहीं करना हे ऐसे ही रहने देना हे
- ➤उसके निचे Document लिखा हुआ होगा
- आप यहाँ अपने sheet की साइज़ select कर सकते हे के आप अपने sheet की साइज़ कितनी रखना चाहते हे ,
- वहा सबसे पहले आपको units दिखेगा यानि आप sheet inches में बनाना चाहते हो या cm या pixel में तो आप अपने हिसाब से सलेक्ट करले अपने जरुरत के मुताबिक
- उसके बाद आप अपने sheet की width और height कितना रखना चाहते हो
- उसके बाद resolution कितना रखना चाहते हो वो sheet के लिए जरुरत के हिसाब से रखे
- उसके बाद हे mode यानि आप इसको सिर्फ दिखाना चाहते हे टीवी या कंप्यूटर screen पे तो आप RGB select करे , और अगर आप प्रिन्ट के लिए sheet बना रहे हो तो आप CMYK select करे और अगर आप photo lab में प्रिन्ट करवाना चाहते हो तो lab color select करे अपने हिसाब से
- उसके बाद Bit Depth पे आपको 16 bit पे click करना हे
- उसके निचे color profile उसको आप ऐसे ही रहने दे
- उसके निचे Flatten All Layers पे click करके चेक mark करदे , अगर नहीं हे तो हे तो उसको ऐसे ही रहने दे
 Contact Sheet II
Contact Sheet II
- ➤उसके निचे Thumbnails पे आना हे
- वहा आपको place दिखेगा वहा आपको कुछ नहीं करना हे ,
- उसके निचे Columns और Rows दिखाई देगे यानी आपको sheet में कितने columns चाहिए और कितने Rows चाहिए वो आप अपने ID Card और फोटो के हिसाब से set करले
- उसके पास में आप Card या फोटो के बिच में space कितनी रखना चाहते हो vertical में कितनी और horizontal कितनी , अगर आप को नहीं पता कितनी रखनी हे तो use auto-Spacing पे चेक mark करले
- उसके निचे आप अपने ID Card साथ या फोटो के साथ नाम भी डालना चाहते हो तो आप font लिखा हे वहा चेक mark करदे , जहा से आप font की साइज़ वगेरा भी Chang कर सकते हो
- ये जो भी सेटिंग आपने किये और आप इस सेटिंग को दुबारा उपयोग में लेना चाहते हो तो save पे click कीजिये जिस्से आप जब भी sheet बनाने आओगे तो आपको दुबारा सेटिंग करने की जरुरत नहीं पड़ेगी,
- ➤उसके निचे लिखा Use File Name as Caption
- इसका मतलब ये हे की आप फोटो के साथ उस फोटो का नाम भी चाहते हो तो वहा टिक mark करे और उसीके साथ आप अपने font को Chang कर सकते हो और और बोल्ड वगेरा भी कर सकते हो यहाँ से अपने हिसाब से
- उसके बाद आपको OK पे click करना हे तो अपने आप sheet बन के रेडी हो जाएगी
दोस्तों अगर आपको अच्छा लगा हो तो share कीजिये ताकि और भी लोग जो
Photoshop सीखना चाहते हे । जिसके पास सिखने के लिए पैसे नहीं हे । तो वो
लोग फोटोशॉप को घर बेठे ही सिख सकते हे ।
में Photoshop के सारे lesson लेके आऊंगा जो आपको काम आ सके ।
Thank you 😊



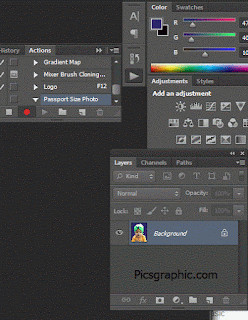


Post a Comment