Photoshop Automate में Batch का उपयोग और PDF Presentation कैसे बनाये ? फोटोशॉप फाइल मेनू Part-2
Photoshop में Automate का क्या उपयोग है ? File Menu Hindi Notes
फोटोशॉप
एक व्यापक रूप से इस्तेमाल किया जाने वाला इमेज एडिटिंग सॉफ्टवेयर है जो
अपनी बहुमुखी प्रतिभा और उन्नत सुविधाओं के लिए जाना जाता है। इसकी सबसे
उपयोगी विशेषताओं में से एक ऑटोमेट विकल्प है, जो उपयोगकर्ताओं को दोहराए
जाने वाले कार्यों को आसानी से करने में सक्षम बनाता है। यह सुविधा
फोटोग्राफरों, ग्राफिक डिजाइनरों और वेब डेवलपर्स के लिए विशेष रूप से
उपयोगी है, जिन्हें अक्सर एक ही बार में कई छवियों को संसाधित करना पड़ता
है।
ऑटोमेट फीचर को फोटोशॉप में फाइल मेन्यू के तहत पाया जा सकता है और इसमें विभिन्न टूल और विकल्प शामिल हैं, जैसे बैच, कंडीशनल मोड चेंज, कॉन्टैक्ट शीट II, फिट इमेज और बहुत कुछ। इन टूल्स के साथ, आप आकार बदलने, नाम बदलने, फ़िल्टर लागू करने और फ़ाइल स्वरूपों को परिवर्तित करने सहित कई छवियों पर विभिन्न कार्य कर सकते हैं।
उदाहरण के लिए, बैच टूल आपको एक ही स्टेप में छवियों के समूह पर एक क्रिया लागू करने की अनुमति देता है, जिससे आपका समय और मेहनत बचती है। आप क्रिया, सोर्स फ़ोल्डर और डेस्टिनेशन फ़ोल्डर निर्दिष्ट कर सकते हैं, और फ़ोटोशॉप ऑटोमेट रूप से सोर्स फ़ोल्डर में सभी छवियों पर कार्रवाई करेगा। यह एक महान समय बचाने वाला है, खासकर जब आपके पास प्रकिया करने के लिए सैकड़ों या हजारों छवियां हों।
ऑटोमेट विकल्प के तहत एक अन्य उपयोगी टूल कंडीशनल मोड चेंज है। इस टूल से, आप अपने वर्तमान मोड के आधार पर छवि के रंग मोड को स्वचालित रूप से बदल सकते हैं। उदाहरण के लिए, यदि यह ग्रेस्केल में है तो आप ग्रेस्केल इमेज के मोड को आरजीबी में बदल सकते हैं, या आरजीबी में होने पर इसे सीएमवाईके में बदल सकते हैं। यह सुनिश्चित करने के लिए उपयोगी है कि आपकी सभी छवियां प्रिंटिंग या वेब उपयोग के लिए सही प्रारूप में हैं।
अंत में, फोटोशॉप में ऑटोमेट फीचर एक शक्तिशाली उपकरण है जो दोहराए जाने वाले कार्यों को स्वचालित करके आपका समय और प्रयास बचा सकता है। चाहे आप कई छवियों को संसाधित कर रहे हों, फ़िल्टर लागू कर रहे हों, या फ़ाइल स्वरूपों को परिवर्तित कर रहे हों, ऑटोमेट सुविधा इसे आसान और सुविधाजनक बनाती है। इसलिए यदि आपने अभी तक इस सुविधा का पता नहीं लगाया है, तो यह निश्चित रूप से देखने लायक है और इसे अपने वर्कफ़्लो में शामिल करना है।
ऑटोमेट फीचर को फोटोशॉप में फाइल मेन्यू के तहत पाया जा सकता है और इसमें विभिन्न टूल और विकल्प शामिल हैं, जैसे बैच, कंडीशनल मोड चेंज, कॉन्टैक्ट शीट II, फिट इमेज और बहुत कुछ। इन टूल्स के साथ, आप आकार बदलने, नाम बदलने, फ़िल्टर लागू करने और फ़ाइल स्वरूपों को परिवर्तित करने सहित कई छवियों पर विभिन्न कार्य कर सकते हैं।
उदाहरण के लिए, बैच टूल आपको एक ही स्टेप में छवियों के समूह पर एक क्रिया लागू करने की अनुमति देता है, जिससे आपका समय और मेहनत बचती है। आप क्रिया, सोर्स फ़ोल्डर और डेस्टिनेशन फ़ोल्डर निर्दिष्ट कर सकते हैं, और फ़ोटोशॉप ऑटोमेट रूप से सोर्स फ़ोल्डर में सभी छवियों पर कार्रवाई करेगा। यह एक महान समय बचाने वाला है, खासकर जब आपके पास प्रकिया करने के लिए सैकड़ों या हजारों छवियां हों।
ऑटोमेट विकल्प के तहत एक अन्य उपयोगी टूल कंडीशनल मोड चेंज है। इस टूल से, आप अपने वर्तमान मोड के आधार पर छवि के रंग मोड को स्वचालित रूप से बदल सकते हैं। उदाहरण के लिए, यदि यह ग्रेस्केल में है तो आप ग्रेस्केल इमेज के मोड को आरजीबी में बदल सकते हैं, या आरजीबी में होने पर इसे सीएमवाईके में बदल सकते हैं। यह सुनिश्चित करने के लिए उपयोगी है कि आपकी सभी छवियां प्रिंटिंग या वेब उपयोग के लिए सही प्रारूप में हैं।
अंत में, फोटोशॉप में ऑटोमेट फीचर एक शक्तिशाली उपकरण है जो दोहराए जाने वाले कार्यों को स्वचालित करके आपका समय और प्रयास बचा सकता है। चाहे आप कई छवियों को संसाधित कर रहे हों, फ़िल्टर लागू कर रहे हों, या फ़ाइल स्वरूपों को परिवर्तित कर रहे हों, ऑटोमेट सुविधा इसे आसान और सुविधाजनक बनाती है। इसलिए यदि आपने अभी तक इस सुविधा का पता नहीं लगाया है, तो यह निश्चित रूप से देखने लायक है और इसे अपने वर्कफ़्लो में शामिल करना है।
一一一一一一一一
Learn Automate File Menu In Menu Bar
Automate In File Menu
Automate ( No Key )
- उसके बाद हमे File menu में Automate लिखा हुआ दिखेगा जिसका short cut key हे ( कोई key नहीं )
अब हम बात करेगे फोटोशॉप
में file menu में automate के बारेमे
- इसके अन्दर 10 option हे जिसको हम बारी बारी से देखेगे
- 1 Batch…
-
- 2 PDF Presentation…
-
- 3 Create Droplet…
-
- 4 Crop And Straighten Photoshop…
-
- 5 Contact Sheet II …
-
- 6 Conditional Mode Change…
-
- 7 Fit Image...
-
- 8 Lens Correction…
-
- 9 Merge to HDR Pro…
-
- 10 Photomerge…
Automate >> ( Batch...)
जहा हम सबसे पहले बात करेगे
Batch की
Batch In Automate hindi
Batch ( No Key )
How To Use Batch In Photoshop Hindi ?
Batch का इस्तेमाल केसे करे फोटोशॉप में ?
- इसका इस्तेमाल ये हे की अगर आपने फोटोशॉप में कोई action बनाई हुई हे और वो action आप 500 या 1000 फोटो में apply करना चाहते हो तो यहाँ से आप कर सकते हो .
- जेसे की मानलीजिये के आपके पास कैमरे से खिचे हुआ कुछ नेचर image हे और वो image आप वेबसाइट पे अपलोड करना चाहते हे लेकिन इसको कोई और कॉपी ना करे इसके लिए हम अपना नाम या water mark रखना चाहते हे जिस्से की वो फोटो की पहचान हो के ये इस इन्सान का या कम्पनी से खीचा हुआ फोटो हे , 1 फोटो होगा तो कोई दिक्कत नहीं लेकिन आपके पास 100 से 500 फोटो हे अब आप हर एक फोटो में तो water mark नहीं लगा सकते न ऐसा करने जाओगे तो आपका टाइम वेस्ट होगा लेकिन आप कोई single फोटो पे action बना ले और उस action को सेव करले , और आप उस action को select करे उसके बाद आपको file menu में Automate में Batch पे जाये और आप एक साथ सभी फोटो को water mark दे सकते हे ,
ऐसा नहीं के ये सिर्फ water
mark के लिए ही हे ये batch सभी action के लिए काम करता हे
- जब हम batch पे click करेगे तो 1 window open होगा
- उसके बाद हमे वहा set पे action के set का नाम दिखेगा ,
- उसके निचे action का नाम दिखेगा जो हमने select किया हुआ हे ,
- उसके निचे Source में Folder को select करना हे
- उसके निचे Choose का आप्शन
होगा जहा से आप वो फोल्डर select करना जिस फोल्डर में आपने अपने फोटोज रखे हे
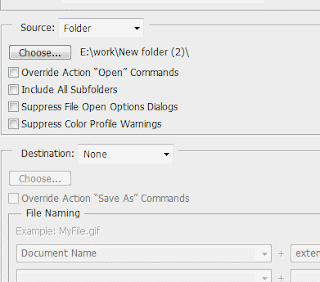
Automate Batch
- उसके बाद निचे की और “ Override Action “Open” Commands “
- यानि इसको select करने से जो फोटो आपके फोटोशॉप में open हे उसीको वो action में लेगा ( तो इसको select न करे )
- उसके बाद हे “Include All Subfolders”
- इसका मतलब ये हे की आपके फोटो जिस फोल्डर में उसमे भी अगर कोई अलग से फोल्डर हे और उसमे फोटो हे तो वो उसपे भी action फील कर देगा
- तो इसको भी हम select नहीं करेगे , लेकिन अगर आप चाहते हो के फोल्डर के अन्दर भी जो फोल्डर हे वो फोटो पे भी ये action फील हो तो आप इस आप्शन को select कर सकते हे
- उसके बाद हे “Suppress File Open Options Dialogs”
- Suppress यानि दबाना रोकना होता हे , तो इसका मतलब ये हे की जब आप इस option को select करते हो तो ये open option dialog को रोकदेगा ,
- उसके बाद हे “Suppress color Profile Warnings”
- इसका मतलब ये हे की जब आपके कैमरा का color प्रोफाइल अलग होता हे कही बार और एडोबी फोटोशोप का color अलग होता हे तो वो इस warning को दिखता हे तो इस warning को रोक देगा ,
उसके बाद निचे की side हे Destination
 |
| Automate Batch |
- वहा पे आपको Save And Close का आप्शन मिलेगा यानि जब भी आपके फोटो में action फील हो जाएगी तो वो फोटो अपने आप सेव हो के close हो जाएगी
- उसके बाद हे destination में Folder का आप्शन हे ,
इसका मतलब ये हे की आप फोटोज को किस फोल्डर में सेव करना चाहते हे उस फोल्डर को select करले ,
- उसके निचे “ Override Action “Save As” Commands
- इसका मतलब ये हे की आपने पहले से फोटो को save as में save किया हे तो ये उस फोटो को हटा के action फील हुआ हे उस फोटो को सेव करेगा , यानि आपका original फोटो delete हो के action फील हुआ फोटो सेव हो जायेगा, ( तो आप इस आप्शन को select ना करे नहीं तो ये override हो जायेगा ,)
- उसके निचे Document Name हे
- जहा से आप अपने फाइल का नाम किस तरह चाहते हे small letter में Capital letter में, date में, अलग अलग तारीख से , जो भी आप अपने हिसाब से select कर सकते हे उसके पास में extension हे यानि JPEG चाहते हो या serial No. चाहते हो या कोई तारीख , तो में यहाँ 4 डिजिट serial number select करता हु
- अब उसके निचे लास्ट में Starting Serial लिखा हुआ हे
- यानि आप serial number कहा से सुरु करना चाहते हो 1 से करना चाहते हो या 4 से जो भी आप चाहो अपने जरुरत के हिअब से दे सकते हो
- उसके बाद तीसरे box में आप extension को select करले
- उसके बाद errors का आप्शन हे
उसके अन्दर 2 option हे
इसका मतलब ये हे की अगर
action में किसी फोटो की वजह से Errors आती हे तो वो action को रोक देगा यानि आगे
के फोटो में वो action फील नहीं होगी ,
- (2)उसके बाद हे log Errors To File
- उसके निचे Save as , जहा पे आपको फोल्डर select करना हे
- Log Errors To File
- इसका मतलब येहे की जब भी आपको कोई errors आती हे action में किसी भी फोटो में तो वो फोटो जो फोल्डर select किया हे Save As में वहा वो text में save हो जायेगा और errors वाले फोटो को छोड़ के आगे के जितने भी फोटो हे उसमे action फील होता रहेगा
一一一一一一一一一一一一
Photoshop file menu notes
Automate >> ( PDF Presentation…)
हमने पहला आप्शन batch के बारे में सिखा था ,
अब हमारा दूसरा आप्शन हे PDF Presentation...
PDF Presentation In Automate
PDF Presentation…( No Key )
How To Use PDF Presentation in Photoshop Hindi ?
PDF presentation का इस्तेमाल कैसे करे ?
 |
Automate PDF Presentation
|
- इसका इस्तेमाल PDF Presentation बनाना होता हे , जैसे हम पॉवर पॉइंट में presentation बनाते हे ठीक वैसे ही हम फोटोशॉप में भी photos को लेके text के साथ PDF में अपना Presentation बना सकते हे ,
- वहा click करते ही आपके सामने window open होगी जहा लिखा होगा Source Files
1. पहला option हे हमारा source file
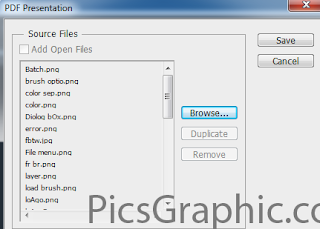 |
Automate PDF Presentation
|
- ठीक उसके निचे लिखा होगा “Add Open Files” वहा click करते ही आपने फोटोशॉप में जितने भी photo और PSD और PNG फाइल open की हुई हे वो सभी यहाँ add हो जायेगे ,
- उसके बाद right side में Browse का option दिखाई देगा , जहा click करते ही 1 नया window open होगा जहा से आप को photos या कोई भी file जैसे PSD, PNG, JPEG. सभी , आप को जिसकी जरुरत हे वो select करे और फीर open करले ताकि आपने जो जो फोटो select किये हुवे हे उसकी लिस्ट आपको दिखाई देगी ,
- Browse के ठीक निचे duplicate लिखा हे यानि आप जिस फोटो का duplicate करना चाहते हे यानि वो ही फोटो आप 2 बार चाहते हो तो यहाँ click करके कर सकते हो,
- duplicate के निचे remove का आप्शन हे जहा से आप गलती से कोई दूसरा फोटो आगया हे तो आप वहा से उस लिस्ट में से delete कर सकते हो remove पे click करके
2. अब हमारा दूसरा option हे Output Options
 |
Automate PDF Presentation
|
- जहा हमे save as लिखा हुआ नज़र आएगा , उसके बगल में ही लिखा हुआ हे Multi-Page Document , और उसके बगल में लिखा हुआ हे Presentation ,
- हमे Presentation बनाना हे तो हम Presentation को select करेगे
- उसके बाद निचे की तरफ आपको लिखा हुआ मिलेगा Background:
- यानि आप Background color कौनसा चाहते हो ? white, Gray, Black , आप अपने हिसाब से select करले
- उसके निचे आपको Include: लिखा हुआ मिलेगा ,
- इसका मतलब ये हे आप ने जो फोटो add किये हे या कोई भी फाइल जिसमे आप अगर फोटो के साथ में Filename और उसका Extension यानि वो JPEG हे के PNG , दिखाना चाहते हो , हां तो वहा select करे नहीं तो वहा select न करे
- उसके बाद title चाहते हो फोटो के साथ या फोटो का Description चाहते हो , या फिर फोटो के साथ copyright या Notes , चाहते हो , जो भी आप चाहते हो आप अपने हिसाब से फोटो के साथ Include कर सकते हो
- उसके निचे हमे font size का आप्शन मिलेगा
- अगर आपने फोटो के साथ कुछ Include किया हे जैसे description या notes तो उसकी font size क्या रखनी हे वो भी आप आपने हिसाब से ले सकते हे
- वहा हमे निचे लिखा हुआ मिलेगा Advance Every 5 Second
- इसका मतलब ये हे की आपने जो फोटो या फाइल select की हे जितनी भी तो फोटो दिखने के बाद दूसरा फोटो कितनी देर बाद अपने आप बदल जाय , तो आप अपने हिसाब से second set करले के आप कितनी second बाद फोटो को स्लाइड करवाना चाहते हो ,
- उसके निचे लिखा हे Loop After Last Page,
- इसका मतलब ये हे की जब आप का आखरी पेज या आखरी फोटो होगा तो वो अपने आप फिरसे पहले फोटो या पहले पेज पे आजायेगा ,
- ठीक उसके निचे Transition हे
- इसका मतलब ये हे की जेसे हम पॉवर पॉइंट में Transition दे सकते हे ठीक उसी तरह हम यहाँ फोटोशोप में दे सकते हे PDF Presentation में जहा पे आपको अलग अलग effect मिलेगी जो आप अपने हिसाब से देखले ..
- जहा सबसे पहले लिखा हुआ होगा Adobe PDF Preset
- इसका मतलब ये ही की आप आप किस Quality में चाहते हो , High Quality me या Smallest File size या फिर press Quality में जो भी आप select करना चाहे select कर सकते हे
- उसके बाद Standard लिखा हुआ हे उसको हम none ही रहने देगे
- उसके पास right side में Compatibility लिखा हुआ नज़र आएगा
- इसका मतलब ये हे की आप PDF फाइल को किस version में सेव करना चाहते हे , तो में आपको suggest करुगा की आप सबसे low और निचा version select करे जिस्से होगा क्या हे अगर किसी और कंप्यूटर में lower version होगा तो वो वहा open हो जायेगा , और अगर आपने high version में सेव किया हे जेसे 9/10 में तो वो PDF lower version यानि 4/5/6/7/ में open नहीं होगी ..
- उसके बाद निचे जो options हे वहा आपको
- Optimize For Fast Web Preview पे ही select रहने देना हे , जिस्से आप जब ये Presentation web page में अपलोड कर सकते हो
- इसका मतलब ये हे की आप अपनी image की साइज़ को उसके pixels को कम रखना चाहते हे या ज्यादा तो आप रख सकते हे वैसे ही निचे आपको for Images above में भी pixel को कम रख सकते हे , इससे क्या होगा की आपने pixel कम रखे हे तो image तो दिखेगी लेकिन अगर कोई दूसरा इन्सान इस फोटो को चुराना चाहे तो वो image उसके किसी कम की नहीं रहेगी, उसके pixel फट जायेगे और वो image उसके कम की नहीं रहेगी ..
- उसके निचे आपको Compression में JPEG में ही रहने देना हे ,
- उसके निचे Image Quality वहा आप अपने हिसाब से Quality रखे अगर आप high चाहते हो तो high रखे , low चाहते हो तो low , medium चाहते हो तो medium , जो भी आप चाहो
- जहा हमे color का option मिलेगा
- उसके निचे color Conversion मिलेगा यानि आप किस version में या किस type का color चाहिए RGB और CMYK के कैसा चाहिये , तो इसको हम No Conversion ही रखना हे इसको ज्यादा छेड़ छाड़ नहीं करना
- यानि आप अपने PDF Document में कोई password रखना चाहते हे तो आप यहाँ से रख सकते हे
- बस आप को Require a password to open the document को select करना हे और निचे आपको password लिखना हे
- उसके निचे का option हे permission
- इसका मतलब ये की आप किसी और को PDF देते हे या कोई भी इन्सान उस PDF में से text को कॉपी या प्रिन्ट या किसी भी तरह का editing वो अपने PDF में ना करे और उसको रोकने के लिए यहाँ password दिया जाता हे ताकि वो edit ना कर सके
- और सबसे निचे Save Preset .. यानि आप इस सेटिंग को सेव करके दुबारा जब कोई presentation बनाना चाहते हो तो आपको दुबारा सेटिंग करने की जरुरत नहीं पड़ेगी अगर आपने save preset पे click किया होगा . उसके बाद save PDF पे click करके सेव करले
一一一一一一一一一一一
दोस्तों अगर आपको अच्छा लगा हो तो share कीजिये ताकि और भी लोग जो
Photoshop सीखना चाहते हे । जिसके पास सिखने के लिए पैसे नहीं हे । तो वो
लोग फोटोशॉप को घर बेठे ही सिख सकते हे ।
में Photoshop के सारे lesson लेके आऊंगा जो आपको काम आ सके ।
Thank you 😊





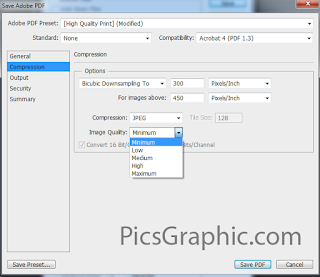
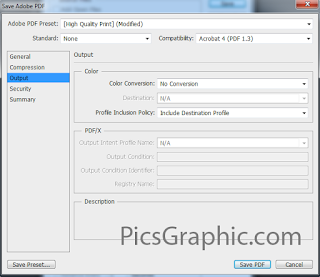
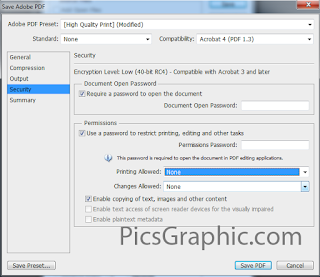

Post a Comment