Photoshop Brush Tool का उपयोग करने के लिए एक शुरुआती मार्गदर्शिका ( Beginner's Guide )
फोटोशॉप ब्रश टूल का उपयोग करने के लिए टिप्स और ट्रिक्स Brush Tool को कैसे इस्तेमाल करते है, पूरी जानकारी हिंदी में ?
ब्रश टूल एक लोकप्रिय टूल है जिसका उपयोग विभिन्न ग्राफिक डिजाइन और इमेज एडिटिंग सॉफ्टवेयर में डिजिटल पेंटिंग, ड्रॉइंग बनाने और कलात्मक प्रभाव जोड़ने के लिए किया जाता है। निश्चित रूप से! यहाँ Adobe Photoshop में ब्रश टूल का उपयोग करने के तरीके के बारे में स्टेप-बाय-स्टेप मार्गदर्शिका दी गई है:
स्टेप 1: एक इमेज एडिटिंग सॉफ्टवेयर खोलें,
अपना पसंदीदा इमेज एडिटिंग सॉफ्टवेयर जैसे Adobe Photoshop, लॉन्च करें। एक नया डॉक्यूमेंट बनाएँ या एक मौजूदा इमेज खोलें जिस पर आप काम करना चाहते हैं।
स्टेप 2: ब्रश टूल को सेलेक्ट करें, स्क्रीन के बाईं ओर टूलबार में, आपको ब्रश टूल एक पेंटब्रश की तरह दिखने वाले आइकन द्वारा दर्शाया जाएगा। ब्रश टूल का चयन करने के लिए उस पर क्लिक करें, या संबंधित कीबोर्ड शॉर्टकट दबाएं, जो डिफ़ॉल्ट रूप से 'बी' है।
Brush Tool का Shortcut Key क्या है ?
- Brush Tool का Shortcut Key "B" है
How to use Brush tool ? Hindi me
Photoshop में Brush Tool का उपयोग "Use" कैसे करते है ?
- Brush Tool का Shortcut Key है "B"
- Brush Tool को Toolbar में से Select करे
स्टेप 3: ब्रश विकल्प कॉन्फ़िगर करें,
अधिकांश छवि संपादन सॉफ़्टवेयर ब्रश के व्यवहार और दिखावट को अनुकूलित करने के लिए विभिन्न विकल्प प्रदान करते हैं। इन विकल्पों में ब्रश का size, hardness/softness, opacity, flow, and brush shape. शामिल हो सकते हैं।
स्क्रीन के शीर्ष पर, आपको विकल्प बार मिलेगा, जो ब्रश टूल के लिए विभिन्न सेटिंग्स प्रदर्शित करता है। यहां कुछ महत्वपूर्ण विकल्प दिए गए हैं जिन्हें आप कस्टमाइज़ कर सकते हैं:
दोस्तों brush tool को select करते ही ऊपर option bar में brush tool की प्रोपेर्टी आजायेगी।
तो हम सबसे पहले इसके property bar से सुरु करते हे।- दोस्तों आपको left side में आपको option bar में ठीक ब्रश के आइकॉन के बगल में ही आपको brush preset picker मिलेगा। जहा पहले से brush बने हुए हे।
- वहा click करते ही एक बॉक्स ओपन होगा उसके ठीक निचे ही।
ब्रश का साइज़ : ब्रश का व्यास समायोजित करें। छोटे आकार बेहतर विवरण के लिए उपयुक्त होते हैं, जबकि बड़े आकार व्यापक स्ट्रोक के लिए बेहतर होते हैं।
Brush की Size को छोटा या बड़ा कैसे करे ?
- जहा सबसे पहले brush की size हे। वहा से आप brush की साइज़ को बड़ा या छोटा कर सकते हे। simply आप उस पॉइंट को left तरफ ले जायेगे तो छोटा होगा और right साइड ले जायेगे तो brush बड़ा होगा। और brush की साइज़ को बड़ा करने के किये आप short cut भी उपयोग ले सकते हे keyboard के इस की से "[" "]" जो मेने पिछले lesson में बताया था।
Hardness/Softness: ब्रश के किनारों की कोमलता या कठोरता को नियंत्रित करने के लिए कठोरता स्लाइडर या इनपुट फ़ील्ड का उपयोग करें। 0% की कठोरता एक नरम धार देती है, जबकि 100% एक कठोर किनारा देती है।
- Hardness कम करने से ब्रश का जो बोर्डेर हे वो mix हो के चलता हे feather के साथ।
- और जब हम hardness को ज्यादा करते हे तो brush का boarder हमे दीखता हे वो mix नहीं होता feather के साथ।
उसके निचे हमे तरह तरह के brush दिखाई देते हे। जिसका उपयोग करके आप drawing वगेरा बना सकते हे। graphics design में इस ब्रश का बहोत सारा उपयोग होता हे।
ब्रश प्रीसेट पिकर: ब्रश प्रीसेट पिकर खोलने के लिए ब्रश थंबनेल के बगल में तीर पर क्लिक करें, जो आपको विभिन्न प्रकार के ब्रश आकार, आकार और स्टाइल से चुनने की अनुमति देता है। आप सूची से ब्रश प्रीसेट का चयन कर सकते हैं या अतिरिक्त ब्रश लाइब्रेरी लोड करने या कस्टम ब्रश बनाने के लिए गियर आइकन पर क्लिक कर सकते हैं।
Brush के Icon को छोटा या बड़ा कैसे करे ?
- ब्रश के icon बड़े करके देखना हे के किस तरह के brushes हे तो पास में right साइड सबसे ऊपर setting का आप्शन होगा। वहा क्लिक करे। जैसे ही आप क्लिक करेगे तो वहा बहोत सरे option आयेगे जहा सबसे पहले आपको text only दिखाई देगा उसपे क्लिक करने से सिर्फ ब्रश के नाम दिखाई देगे। उसके बाद आता हे small thumbnail जो by default हे.. जिससे ब्रश के icon छोटे दिखेगे जो by default हे। उसके बाद आता हे large thumbnail जिसपे क्लिक करते ही brush के icon की साइज़ बड़ी हो जायेगी कुछ इस तरह।
- उसके। बाद आता हे small list जिसमे brush के icon के साथ नाम भी दिखाई देगा। कुछ इस तरह
- उसके बाद आता हे large list, इसपे क्लिक करते ही icon बड़े हो जायेगे और साथ में नाम भी बड़े होक दिखेगे।
- उसके निचे stroke thumbnail आएगा जिसपे क्लिक करते ही brush के पास में वो ब्रश कैसा दिखेगा वो और उसकी design कैसी दिखेगी या किस तरह से काम करेगा ये दिखायेगा।
( option-bar ,में ठीक brush preset picker उसके पास mode लिखा हुआ हे उसको ऐसे ही नार्मल रहने दे। बाकि सब हम सारे mode एडवांस लेवल में सीखेगें। यहाँ पे सिर्फ brush को समजते हे के ब्रश actual किस तरह से काम करेगा। )
Opacity and Flow: opacity ब्रश स्ट्रोक की पारदर्शिता को निर्धारित करती है, जबकि flow उस दर को निर्धारित करता है जिस पर पेंट लगाया जाता है। वांछित प्रभाव प्राप्त करने के लिए opacity और flow स्लाइडर्स या इनपुट फ़ील्ड को समायोजित करें।
उसके बाद opacity हे चलिए ये जानते हे के ये क्या हे और इसका effect कैसा पड़ता हे ?
Brush का Opacity कैसे कम और ज्यादा करे ?
- वहा से आप opacity कम या ज्यादा कर सकते हो। इसका opacity जितना कम करते हे तो ये transference create होगा। जिस object के ऊपर हम ब्रश करते हे वो object दिखने लगेगा जितना ज्यादा कम करोगे उतना क्लीन।
- generally color को कितना flow होने देना हे वो हमे यहाँ बतायेगा। यहाँ पर function देखेगे तो opacity और flow का लगभग लगभग एक जैसा ही काम करेगा।
तो इस तरह से हम brush के option bar का उपयोग कर सकते हे।
स्टेप 4: Customize Additional Brush Settings (वैकल्पिक)
अतिरिक्त ब्रश सेटिंग्स तक पहुँचने के लिए विकल्प बार में गियर आइकन पर क्लिक करें। यह आपको आपकी आवश्यकताओं के आधार पर spacing, scattering, texture और अधिक जैसे पहलुओं को फ़ाइन-ट्यून करने की अनुमति देता है।
अब हम वापस जाते हे brush preset mode पे जहा हम नया ब्रश इस्तेमाल करेगे।
- मान लीजिये के आपने कोई design वाला brush सेलेक्ट किया तो select करने के बाद आपका mouse point भी Chang हो जायेगा जो design आपने select की हे वो ही design आपको आपके mouse point में दिखाई देगी। अब इस ब्रश को थोडा बड़ा कीजिये और आप इसका इस्तेमाल करने पे आपको उस brush की जो भी design हे वो page पे draw करती हुई दिखेगी।
अब आप 1, 1 करके सारे brush को सेलेक्ट करके देखले प्रैक्टिस के लिए ।
इस तरह आप कोई भी design लेके इसका इस्तेमाल कर सकते हे।
उसके बाद हमे option बार में toggle the brush panel, जो आपको बिलकुल brush preset के बगल में दिखाई देखा । कुछ इस तरह का icon होगा।
उसको select करते ही वो toggle brush panel आपको color के पास palate में मिल जायेगा जहा से आप brush को Chang या साइज़ को छोटा बड़ा कर सकते हे। और hardness कम ज्यादा वहा से कर सकते हे। और हमे इसके अलावा और भी कई setting मिलगे ब्रश के। जो हम जानले।
- तो हमे वहा angle का सेटिंग भी दिखाई देखा कुछ इस तरह का । जो round सर्कल में होगा उसके point को पकड़ के angle को ऊपर निचे करके हम अपने ब्रश का angle बदल सकते हे के हमे किस तरह चाहिए टेडा चाहिए या सीधा चाहिए या vertical चाहिए , अपने हिसाब से angle बदल सकते हे।
उसके बाद का setting हे spacing का। चलिए ये जानते हे के ये क्या हे और इसका effect कैसा पड़ता हे ?
- हमारा brush एक 1 और 1 से ज्यादा image से बना हुआ हे।
- जब हम spacing को 0 करते हे तो image के बिच में कोई जगह नहीं दिखती वो बिलकुल चिपके हुए हे कुछ इस तरह से।
- लेकिन हम जब इस का spacing ज्यादा करते हे तो 1 और 1 image के बिच में जगह बनती जा रही हे और उसके बाद हम brush से draw करते हे drag करके तो हमे brush के बिच उस design के बिच काफी जगह दिखाई देगी , आप जितना ब्रश के spacing को ज्यादा करोगे उतना आपको ब्रश या design के बिच में जगह दिखाई देगी।
इसी तरह आपको लेफ्ट साइड में brush tip shape का आप्शन दिखाई देगा जहा brush के और भी सेटिंग हे।
- जैसे की सबसे पहला आप्शन हे Shape Dynamics जिसकी मदद से हम brush के shape को उल्टा फूलता, कर सकते हे, उसका angle Chang कर सकते हे, उसको round shape दे सकते हे। brush के shape को flip कर सकते हे और भी बहोत सारे आप्शन हे आप देखले। एक एक करके और उसका प्रैक्टिस भी करले ।
उसके बाद का आप्शन scattering, जिसकी मदद से हम brush के count को कम या ज्यादा कर सकते हे।
और पूरा brush tip shape आप देखले एक एक करके। आपको समाज में आजायेगा।
तो ये तो थी brush की property
अब हम वापस चलते brush preset picker में और दुसरे ब्रश कहा से लाये ?
- आप अगर चाहते हे और भी ब्रश तो आपको brush preset picker के right साइड में setting में जाना हे वहा आपको by default जो brush दिए हुआ हे वहा उस brush पे click करे और उसके बाद append पे click करे
- वहा आपको by default जो brush दिए हे वो तो हेही लेकिन आप और भी brush डालना चाहते हो बहार से जो आपने डाउनलोड किया हुआ हे या आपके पास पहले से मजूद हे तो उस brush को बहार से अंदर लाने के लिए क्या करे ?
- तो नए brush को बहार से अंदर लाने के लिए आपको brush preset picker के right साइड में setting में जाना हे वहा आपको load brushes नाम का आप्शन दिखाई देगा वहा आपको क्लिक करना हे। क्लिक करते ही dialog box ओपन होगा अब जिस जगह आपने ब्रश रखे हुए हे। वो फोल्डर ओपन करे और brush को सेलेक्ट करे और load के ऊपर क्लिक करे ताकि वो brush आपको brush preset picker में सबसे निचे दिखाई देगा जो आपने load किया हुआ हे और आप वहा से उसको सेलेक्ट करके उसका उपयोग कर सकते हे ।
अब मान लीजिये के आपको कोई पेड़ के पते या किसी और object का photo हे और उस फ़ोटो का आप brush बनाना चाहते हे तो कैसे बनाये ?
तो उसके लिए आपको गुलाब के पीछेका बैकग्राउंड delete करना होगा selection tool से। या तो फिर आप PNG फ़ाइल download करले और ओपन करे फोटोशॉप में।
- जैसे मान लीजिये के ये फूल हे और इसका brush बनाना चाहता हु । एक दम सहला हे easy हे। सिम्पली आपको rectangular marquee tool को लेना हे या फिर Quick selection tool और उस टूल से इस फुल के फ़ोटो को सेलेक्ट करना हे। सेलेक्ट करने के बाद आपको
- Edit menu में जाना हे। वहा जाने के बाद आपको निचे define brush preset का आप्शन मिलेगा वहा आपको क्लिक करना हे । उसके बाद एक box ओपन होगा वहा आपको नाम लिखना हे जो आप brush का नाम रखना चाहते हो तो में यहाँ rose लिखता हु और उसके बाद OK पे क्लिक करदेना हे। तो ये हो गया हमारा brush तैयार । अब इसे हम brush preset picker में जाके देखेगे निचे जाके तो आपको ब्रश मिल जायेगा जो आपने बनाया हुआ हे।
इसी तरह आप और भी brush बना सकते हो हमने तो बस आपको रास्ता दिखाया अब आप अपना दिमाग का इस्तेमाल करके और brush बना सकते हे और brush tip shape के हर option खुद ही उपयोग करके जान सकते हे के क्या होता हे किस shape से।
स्टेप 5: पेंटिंग शुरू करें
ब्रश टूल चयनित और सेटिंग्स समायोजित होने के साथ, आप अपने कैनवास पर पेंटिंग शुरू कर सकते हैं। ब्रश स्ट्रोक लगाने के लिए माउस को कैनवास पर क्लिक करें और खींचें। लाइन की मोटाई, टेक्सचर और शेडिंग में बदलाव लाने के लिए अलग-अलग प्रेशर या स्ट्रोक का इस्तेमाल करें।
चरण 6: Modify Brush Properties on the Fly
पेंटिंग करते समय, आप ब्रश के properties को dynamically रूप से modify कर सकते हैं। उदाहरण के लिए, आप '[' और ']' कुंजियों का उपयोग करके ब्रश का आकार बदल सकते हैं, नंबर कुंजियों का उपयोग करके opacity या flow एडजस्ट कर सकते हैं (उदाहरण के लिए, 10% के लिए '1', 50% के लिए '5', आदि)। या ब्रश प्रीसेट पिकर तक पहुँचने के लिए कैनवास पर राइट-क्लिक करें और एक अलग ब्रश चुनें।
चरण 7: Blending Modes and Layers के साथ प्रयोग करें
अधिक जटिल प्रभाव बनाने और लचीलेपन को बनाए रखने के लिए, अलग-अलग Blending मोड का उपयोग करने और अलग-अलग Layers पर काम करने पर विचार करें। Blending मोड नियंत्रित करते हैं कि ब्रश स्ट्रोक अंतर्निहित Layers के साथ कैसे इंटरैक्ट करते हैं, जबकि परतें आपको गैर-विनाशकारी रूप से काम करने और आसानी से समायोजन करने की अनुमति देती हैं। Blending Modes and Layers
चरण 8: Save and Export
एक बार जब आप अपनी कलाकृति से संतुष्ट हो जाते हैं, तो File > Save or File > Export > Export As. में जाकर अपनी फ़ाइल को वांछित फॉर्मेट (जैसे, editing के लिए PSD, शेयर करने के लिए JPEG या PNG) में सेव करे ।
फ़ोटोशॉप में ब्रश टूल का उपयोग करने के लिए ये कदम आपको एक अच्छा स्टार्टिंग पॉइंट देना चाहिए। एक अच्छा वांछित परिणाम प्राप्त करने के लिए विभिन्न ब्रश सेटिंग्स, Blending मोड और तकनीकों के साथ बेझिझक एक्सप्लोर करें और प्रयोग करें।
ब्रश टूल चयनित और सेटिंग्स समायोजित होने के साथ, आप अपने कैनवास पर पेंटिंग शुरू कर सकते हैं। ब्रश स्ट्रोक लगाने के लिए माउस को कैनवास पर क्लिक करें और खींचें। लाइन की मोटाई, टेक्सचर और शेडिंग में बदलाव लाने के लिए अलग-अलग प्रेशर या स्ट्रोक का इस्तेमाल करें।
चरण 6: Modify Brush Properties on the Fly
पेंटिंग करते समय, आप ब्रश के properties को dynamically रूप से modify कर सकते हैं। उदाहरण के लिए, आप '[' और ']' कुंजियों का उपयोग करके ब्रश का आकार बदल सकते हैं, नंबर कुंजियों का उपयोग करके opacity या flow एडजस्ट कर सकते हैं (उदाहरण के लिए, 10% के लिए '1', 50% के लिए '5', आदि)। या ब्रश प्रीसेट पिकर तक पहुँचने के लिए कैनवास पर राइट-क्लिक करें और एक अलग ब्रश चुनें।
चरण 7: Blending Modes and Layers के साथ प्रयोग करें
अधिक जटिल प्रभाव बनाने और लचीलेपन को बनाए रखने के लिए, अलग-अलग Blending मोड का उपयोग करने और अलग-अलग Layers पर काम करने पर विचार करें। Blending मोड नियंत्रित करते हैं कि ब्रश स्ट्रोक अंतर्निहित Layers के साथ कैसे इंटरैक्ट करते हैं, जबकि परतें आपको गैर-विनाशकारी रूप से काम करने और आसानी से समायोजन करने की अनुमति देती हैं। Blending Modes and Layers
चरण 8: Save and Export
एक बार जब आप अपनी कलाकृति से संतुष्ट हो जाते हैं, तो File > Save or File > Export > Export As. में जाकर अपनी फ़ाइल को वांछित फॉर्मेट (जैसे, editing के लिए PSD, शेयर करने के लिए JPEG या PNG) में सेव करे ।
फ़ोटोशॉप में ब्रश टूल का उपयोग करने के लिए ये कदम आपको एक अच्छा स्टार्टिंग पॉइंट देना चाहिए। एक अच्छा वांछित परिणाम प्राप्त करने के लिए विभिन्न ब्रश सेटिंग्स, Blending मोड और तकनीकों के साथ बेझिझक एक्सप्लोर करें और प्रयोग करें।


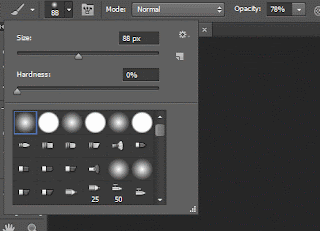






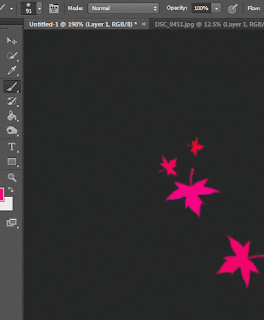

Post a Comment