Vibrance, Color Balance, Color Lookup, Image Menu Hindi me
Image Menu >> ( Adjustments.. < Vibrance...Hue/Saturation...Color Balance...Black & White...Photo Filter...Channel Mixer...Color Lookup... )
Learn Image Menu In Menu Bar
Image Menu में Adjustments के बारेमे सीखेगे
Adjustments में सबसे पहले Vibrance आता हे
Vibrance
Vibrance…( No Key )
फ़ोटोशॉप में, वाइब्रेंस एक उपकरण है जिसका उपयोग त्वचा की टोन को संरक्षित करते हुए एक छवि में रंगों की तीव्रता और संतृप्ति को बढ़ाने के लिए किया जाता है। यहां बताया गया है कि आप फ़ोटोशॉप में वाइब्रेंस समायोजन का उपयोग कैसे कर सकते हैं:
How To Use Vibrance In Photoshop Hindi ?
1. **अपनी फोटो खोलें:**
- फ़ोटोशॉप लॉन्च करें और वह इमेज खोलें जिस पर आप काम करना चाहते हैं।
2. **वाइबरेंस एडजस्टमेंट लेयर को सेलेक्ट करें:**
-
-लेयर्स पैनल पर जाएं।
- नीचे "Create new fill or adjustment layer" आइकन पर क्लिक करें (यह आधा काला, आधा सफेद वृत्त जैसा दिखता है)।
- लिस्ट से "Vibrance" चुनें।
3. **वाइब्रेंस सेटिंग्स एडजस्ट करें:**
- एक बार जब आप वाइब्रेंस एडजस्टमेंट लेयर जोड़ लेते हैं, तो आपको प्रॉपर्टी पैनल में "Vibrance" और "Saturation" दोनों के लिए स्लाइडर दिखाई देंगे।
- इमेज में कम saturated रंगों की समग्र तीव्रता को बढ़ाने या घटाने के लिए "Vibrance" स्लाइडर को एडजस्ट करें।
- "saturated" स्लाइडर का उपयोग त्वचा टोन सहित इमेज में सभी रंगों की तीव्रता को एडजस्टमेंट करने के लिए किया जा सकता है।
4. **यदि आवश्यक हो तो फाइन-ट्यून करें:**
- यदि आप विशिष्ट रंगों को समायोजन से प्रभावित होने से बचाना चाहते हैं, तो आप "वाइब्रेंस" मास्क का उपयोग कर सकते हैं।
- लेयर्स पैनल में वाइब्रेंस एडजस्टमेंट लेयर में मास्क आइकन पर क्लिक करें।
- विशिष्ट क्षेत्रों में प्रभाव को छिपाने के लिए मास्क पर काले रंग से पेंट करें, या प्रभाव को प्रकट करने के लिए सफेद रंग से पेंट करें।
5. **Preview Changes:**
- पहले और बाद की तुलना देखने के लिए, आप लेयर्स पैनल में इसके बगल में आई आइकन पर क्लिक करके वाइब्रेंस एडजस्टमेंट लेयर की दृश्यता को टॉगल कर सकते हैं।
6. **Adjustment Layer Properties:**
- आप हमेशा वापस जा सकते हैं और लेयर्स पैनल में वाइब्रेंस एडजस्टमेंट लेयर पर डबल-क्लिक करके वाइब्रेंस एडजस्टमेंट को फाइन-ट्यून कर सकते हैं। यह प्रॉपर्टीज़ पैनल खोलता है, जहां आप सेटिंग्स को मॉडिफाई कर सकते हैं।
7. **Apply the Changes:**
- एक बार जब आप एडजस्टमेंट से संतुष्ट हो जाएं, तो अपनी इमेज सेव करे। यदि आप लेयर्स और एडजस्टमेंट लेयर्स के साथ काम कर रहे हैं, तो सभी लेयर्स और एडजस्टमेंट को बनाए रखने के लिए अपने प्रोजेक्ट को PSD फ़ाइल के रूप में सेव करना याद रखें।
फ़ोटोशॉप में रंगों को बढ़ाने के लिए वाइब्रेंस एडजस्टमेंट लेयर्स का उपयोग एक गैर-विनाशकारी तरीका है, क्योंकि यह मूल छवि डेटा को नहीं बदलता है। यह आपको बाद में आवश्यकता पड़ने पर वापस जाकर परिवर्तन करने की अनुमति देता है।
Vibrance का इस्तेमाल कैसे करे ?
→→→→→
- Vibrance का इस्तेमाल किसीभी फोटो के म्यूट कलर की तीव्रता को बढाता हे यानि आपके फोटो का कलर अगर थोडा डल हे यानि कम हे और आप उस कलर को थोडा ज्यादा डार्क चाहते हो तो इसकी मदद से आप किसीभी फोटो के कलर को ज्यादा कर सकते हो
- Vibrance के ऊपर क्लिक करते ही vibrance का छोटा सा विंडो ओपन होगा वहा २ आप्शन होगे
1 Vibrance, और 2 Saturation
- Vibrance म्यूट कलर को थोडा सा कलर की तीव्रता को बढाता हे और Vibrance कम करने से कलर की चमक को गायब करके एकदम से म्यूट हो जाता हे
- Saturation बढ़ाने से म्यूट कलर जो होता हे उस कलर की तीव्रता को बढाता हे और Saturation कम करने से कलर की त्रीवता को कम करके फोटो को ब्लैक एंड वाइट बना देता हे
Adjustments में Vibrance के बाद Hue/Saturation आता हे
Hue/Saturation
Hue/Saturation…( Ctrl+U )
फ़ोटोशॉप में, Hue/Saturation adjustment एक powerful tool है जो आपको कलर,
hue और Saturation को एडजस्ट करके एक इमेज में रंगों को मॉडिफाई करने की
अनुमति देता है। यहां Hue/Saturation adjustment का उपयोग करने का तरीका बताया
गया है:
How To Use Hue/Saturation In Photoshop Hindi ?
1. **अपनी फोटो खोलें:**
- फ़ोटोशॉप लॉन्च करें और वह इमेज खोलें जिस पर आप काम करना चाहते हैं।
2. **Hue/Saturation Adjustment Layer को सेलेक्ट करें:**
- लेयर्स पैनल पर जाएं।
- नीचे "Create new fill or adjustment layer" आइकन पर क्लिक करें।
- लिस्ट से "Hue/Saturation" चुनें।
3. **Adjust Hue, Saturation, and Lightness:**
- एक बार जब आप Hue/Saturation एडजस्टमेंट लेयर्स जोड़ लेते हैं, तो आपको प्रॉपर्टीज़ पैनल में "Hue," "Saturation," और "Lightness" के लिए स्लाइडर दिखाई देंगे।
- **Hue:** समग्र कलर टोन को एडजस्ट करता है। स्लाइडर को बाएँ या दाएँ ले जाने से रंग स्पेक्ट्रम बदल जाता है।
- **Saturation:** रंगों की तीव्रता को नियंत्रित करता है। रंगों को अधिक जीवंत बनाने के लिए Saturation बढ़ाएँ और रंगों को अधिक म्यूटेड बनाने के लिए इसे कम करें।
- **Lightness:** इमेज में रंगों की brightness या darkness को एडजस्टमेंट करता है।
4. **Modify Specific Colors:**
- यदि आप छवि में विशिष्ट रंगों को मॉडिफाई करना चाहते हैं, तो प्रॉपर्टी पैनल में "मास्टर" कहने वाले ड्रॉप-डाउन मेनू पर क्लिक करें। उन रंगों को विशेष रूप से टारगेट करने के लिए एक विशिष्ट कलर रेंज (जैसे, लाल, हरा, नीला) चुनें।
- केवल उन रंगों के Hue, Saturation, और Lightness को बदलने के लिए उस कलर रेंज के लिए स्लाइडर्स को एडजस्टमेंट करें।
5. **आईड्रॉपर टूल के साथ फाइन-ट्यून:**
- आईड्रॉपर टूल को सक्रिय करने के लिए प्रॉपर्टीज पैनल में हैंड आइकन पर क्लिक करें।
- अपनी इमेज में किसी रंग को सेलेक्ट करने के लिए उस पर क्लिक करें, और फिर उस विशिष्ट रंग के Hue, Saturation, और Lightness को एडजस्ट करने के लिए बाएं या दाएं खींचें।
6. **Preview Changes:**
- पहले और बाद की तुलना देखने के लिए लेयर्स पैनल में इसके बगल में आंख आइकन पर क्लिक करके Hue/Saturation एडजस्टमेंट लेयर्स की दृश्यता को टॉगल करें।
7. **मास्किंग:**
- यदि आप इमेज के कुछ हिस्सों पर एडजस्टमेंट को चुनिंदा रूप से लागू करना चाहते हैं, तो एडजस्टमेंट लेयर्स पर एक मास्क जोड़ें। विशिष्ट क्षेत्रों में इफ़ेक्ट को छिपाने के लिए मास्क पर काले रंग से पेंट करें या इफ़ेक्ट को प्रकट करने के लिए सफेद रंग से पेंट करें।
8. **Apply the Changes:**
- एक बार जब आप एडजस्टमेंट से संतुष्ट हो जाएं, तो अपनी इमेज सेव करे। यदि आप लेयर्स और एडजस्टमेंट लेयर्स के साथ काम कर रहे हैं, तो सभी लेयर्स और एडजस्टमेंट को बनाए रखने के लिए अपने प्रोजेक्ट को PSD फ़ाइल के रूप में सेव करे।
Hue/Saturation Adjustment Layer का उपयोग फ़ोटोशॉप में कलर्स को मॉडिफाई करने का एक गैर-विनाशकारी तरीका है, जो आपको मूल इमेज डेटा को स्थायी रूप से बदले बिना परिवर्तन करने की अनुमति देता है।
- फ़ोटोशॉप लॉन्च करें और वह इमेज खोलें जिस पर आप काम करना चाहते हैं।
2. **Hue/Saturation Adjustment Layer को सेलेक्ट करें:**
- लेयर्स पैनल पर जाएं।
- नीचे "Create new fill or adjustment layer" आइकन पर क्लिक करें।
- लिस्ट से "Hue/Saturation" चुनें।
3. **Adjust Hue, Saturation, and Lightness:**
- एक बार जब आप Hue/Saturation एडजस्टमेंट लेयर्स जोड़ लेते हैं, तो आपको प्रॉपर्टीज़ पैनल में "Hue," "Saturation," और "Lightness" के लिए स्लाइडर दिखाई देंगे।
- **Hue:** समग्र कलर टोन को एडजस्ट करता है। स्लाइडर को बाएँ या दाएँ ले जाने से रंग स्पेक्ट्रम बदल जाता है।
- **Saturation:** रंगों की तीव्रता को नियंत्रित करता है। रंगों को अधिक जीवंत बनाने के लिए Saturation बढ़ाएँ और रंगों को अधिक म्यूटेड बनाने के लिए इसे कम करें।
- **Lightness:** इमेज में रंगों की brightness या darkness को एडजस्टमेंट करता है।
4. **Modify Specific Colors:**
- यदि आप छवि में विशिष्ट रंगों को मॉडिफाई करना चाहते हैं, तो प्रॉपर्टी पैनल में "मास्टर" कहने वाले ड्रॉप-डाउन मेनू पर क्लिक करें। उन रंगों को विशेष रूप से टारगेट करने के लिए एक विशिष्ट कलर रेंज (जैसे, लाल, हरा, नीला) चुनें।
- केवल उन रंगों के Hue, Saturation, और Lightness को बदलने के लिए उस कलर रेंज के लिए स्लाइडर्स को एडजस्टमेंट करें।
5. **आईड्रॉपर टूल के साथ फाइन-ट्यून:**
- आईड्रॉपर टूल को सक्रिय करने के लिए प्रॉपर्टीज पैनल में हैंड आइकन पर क्लिक करें।
- अपनी इमेज में किसी रंग को सेलेक्ट करने के लिए उस पर क्लिक करें, और फिर उस विशिष्ट रंग के Hue, Saturation, और Lightness को एडजस्ट करने के लिए बाएं या दाएं खींचें।
6. **Preview Changes:**
- पहले और बाद की तुलना देखने के लिए लेयर्स पैनल में इसके बगल में आंख आइकन पर क्लिक करके Hue/Saturation एडजस्टमेंट लेयर्स की दृश्यता को टॉगल करें।
7. **मास्किंग:**
- यदि आप इमेज के कुछ हिस्सों पर एडजस्टमेंट को चुनिंदा रूप से लागू करना चाहते हैं, तो एडजस्टमेंट लेयर्स पर एक मास्क जोड़ें। विशिष्ट क्षेत्रों में इफ़ेक्ट को छिपाने के लिए मास्क पर काले रंग से पेंट करें या इफ़ेक्ट को प्रकट करने के लिए सफेद रंग से पेंट करें।
8. **Apply the Changes:**
- एक बार जब आप एडजस्टमेंट से संतुष्ट हो जाएं, तो अपनी इमेज सेव करे। यदि आप लेयर्स और एडजस्टमेंट लेयर्स के साथ काम कर रहे हैं, तो सभी लेयर्स और एडजस्टमेंट को बनाए रखने के लिए अपने प्रोजेक्ट को PSD फ़ाइल के रूप में सेव करे।
Hue/Saturation Adjustment Layer का उपयोग फ़ोटोशॉप में कलर्स को मॉडिफाई करने का एक गैर-विनाशकारी तरीका है, जो आपको मूल इमेज डेटा को स्थायी रूप से बदले बिना परिवर्तन करने की अनुमति देता है।
Hue/Saturation का इस्तेमाल कैसे करे ?
→→→→→
- Hue का इस्तेमाल सभी कलर को या फिर किसी एक कलर को बदलने के लिए इस्तेमाल होता हे , जैसे की आपकी ओरिजनल इमेज कलर को अलग अलग कलर से मिक्स करके दूसरा कलर बनता हे
- जैसे ही आप Hue/Saturation पे क्लिक करोगे तो आपके सामने एक छोटा सा विंडो बॉक्स ओपन होगा वहां सबसे पहले Preset लिखा हुआ दिखेगा वहा कुछ कलर के पहलेसे ही Preset बने हुए हे जिसे आप इस्तेमाल कर सकते हे
- उसके निचे Master लिखा हुआ दिखेगा यानि आप अपनी पुरे फोटो का कलर मिक्स करके बदल सक्ते हे जैसे ही आप Master पे Click करोगे तभी आपको और सारे सिंगल कलर दिखने को मिलेगे यानि जो भी कलर आप बदलना चाहते हो तो आप उस कलर को वहा से सेलेक्ट करके बदल सकते हो
- Hue के बाद आता हे Saturation इसका इस्तेमाल म्यूट कलर की तीव्रता को बढाने के लिए और कम करने के लिए इसका इस्तेमाल होता ह
- उसके बाद आता हे Lightness , इसका इस्तेमाल फोटो की ब्राइटनेस को बढ़ाने के लिए और कम करने के लिए किया जाता हे
- उसके बाद सबसे निचे Hand का Symbol दिख रहा होगा, Hand पे क्लीक करने के बाद आप अपनी फोटो के सिंगल कलर को बदल सकते हे और Saturation को ज्यादा और कम कर सकते हे
- सबसे पहले आप Hand पे क्लिक करे उसके बाद जैसे ही आप एर्रो को इमेज पे ले जाओगे तो वहा कलर पीकर का एरो आजायेगा , आपको जो भी कलर बदलना हे उस कलर पे एर्रो लेजके क्लिक करे
- Hue को ज्यादा और कम करने के लिए अपने कीबोर्ड के Ctrl बटन को दबा के रखे साथ में माउस के लेफ्ट Key को दबा के रखे और माउस को लेफ्ट और राईट साइड में मूव करे ताकि आपको इमेज पे फर्क दीखता हुआ नज़र आएगा
- इसी तरह Saturation को ज्यादा कम करने के लिए सिर्फ अपने माउस के लेफ्ट Key को दबा के रखे और अपने माउस को लेफ्ट और राईट साइड में मूव करे
Adjustments में Hue/Saturation के बाद Color Balance आता हे
Color Balance
Color Balance…( Ctrl+B )
फ़ोटोशॉप में कलर बैलेंस समायोजन आपको छाया, मिडटोन और हाइलाइट्स में प्राथमिक रंगों (लाल, हरा और नीला) की तीव्रता को संशोधित करके एक छवि के टोनल संतुलन में समायोजन करने की अनुमति देता है। यहां बताया गया है कि आप रंग संतुलन समायोजन का उपयोग कैसे कर सकते हैं:
How To Use Color Balance In Photoshop Hindi ?
1. **अपनी फोटो खोलें:**
- फ़ोटोशॉप लॉन्च करें और वह फोटो खोलें जिस पर आप काम करना चाहते हैं।
2. **Color Balance Adjustment Layer को सेलेक्ट करें:**
- लेयर्स पैनल पर जाएं।
- नीचे "Create new fill or adjustment layer" आइकन पर क्लिक करें।
- लिस्ट से "Color Balance" चुनें।
3. **शैडो, मिडटोन और हाइलाइट्स को एडजस्ट करें:**
- कलर बैलेंस प्रॉपर्टीज पैनल में, आपको शैडो, मिडटोन और हाइलाइट्स में कलर के बैलेंस को एडजस्ट करने के लिए स्लाइडर दिखाई देंगे।
- प्रत्येक के लिए तीन रंग के स्लाइडर हैं: एक लाल/सियान के लिए, एक हरा/मैजेंटा के लिए, और एक नीला/पीला के लिए।
- प्रत्येक टोनल रेंज में रंग जोड़ने या घटाने के लिए स्लाइडर्स को बाएँ या दाएँ घुमाएँ।
4. **Specific Color Ranges एडजस्ट करें:**
- यदि आप विशिष्ट रंग रेंज को लक्षित करना चाहते हैं, तो आप प्रॉपर्टी पैनल में ड्रॉप-डाउन मेनू का उपयोग कर सकते हैं।
- "शैडोज़," "मिडटोन्स," या "हाइलाइट्स" चुनें और फिर रंग स्लाइडर्स को तदनुसार एडजस्ट करें।
5. **Preview Changes:**
- पहले और बाद की तुलना देखने के लिए लेयर्स पैनल में इसके बगल में आंख आइकन पर क्लिक करके कलर बैलेंस एडजस्टमेंट लेयर्स की दृश्यता को टॉगल करें।
6. **Fine-Tune with Preserves Luminosity:**
- यह सुनिश्चित करने के लिए कि कलर बैलेंस एडजस्ट करते समय छवि की समग्र ब्राइटनेस अपेक्षाकृत स्थिर रहती है, गुण पैनल में "Preserve Luminosity" विकल्प की जांच करें।
7. **Apply the Changes:**
- एक बार जब आप एडजस्टमेंट से संतुष्ट हो जाएं, तो अपनी इमेज सेव करे । यदि आप लेयर्स और एडजस्टमेंट लेयर्स के साथ काम कर रहे हैं, तो सभी लेयर्स और एडजस्टमेंट को बनाए रखने के लिए अपने प्रोजेक्ट को PSD फ़ाइल के रूप में सेव करे ।
8. **मास्किंग:**
- यदि आप इमेज के कुछ हिस्सों पर एडजस्टमेंट को चुनिंदा रूप से लागू करना चाहते हैं, तो एडजस्टमेंट लेयर्स पर एक मास्क जोड़ें। विशिष्ट क्षेत्रों में प्रभाव को छिपाने के लिए मास्क पर काले रंग से पेंट करें या प्रभाव को प्रकट करने के लिए सफेद रंग से पेंट करें।
कलर बैलेंस एडजस्टमेंट लेयर्स का उपयोग फ़ोटोशॉप में कलर बैलेंस को संशोधित करने का एक गैर-विनाशकारी तरीका है, जो आपको मूल इमेज डेटा को स्थायी रूप से बदले बिना परिवर्तन करने की अनुमति देता है।
Color Balance का इस्तेमाल कैसे करे ?
→→→→→
- color Balance का इस्तेमाल फोटो के कलर को ठीक करने के लिए फोटो के कलर में बदलाव लाने के लिए या फिर यु कहलो के फोटो में कुछ कलर की कमियों को दूर करने के लिए या फिर यु कहलो के फोटो में कोई सिंगल कलर ज्यादा हे तो उसको कम करने के लिए या फिर कम हे तो उसको ज्यादा करने के लिए अपने फोटो के कलर को बराबर करने के लिए color balance का उपयोग किया जाता हे
- जैसे की किसी फोटो में लाल कलर ज्यादा हे तो उस कलर का बैलेंस बनाने के लिए यानि अपने हिसाब से जितनी लाल कलर की जरुरत हे उतना कम कर सकते हे इसी तरह और भी कलर हे जिसे आप कम ज्यादा कर के अपने हिसाब से अपने फोटो में कलर बैलेंस कर सकते हे
Adjustments में Color Balance के बाद Black & White आता हे
Black & White
Black & White…( Alt+Shift+Ctrl+B )
फ़ोटोशॉप में ब्लैक एंड व्हाइट एडजस्टमेंट का उपयोग करने से आप एक कलर इमेज को ग्रेस्केल में परिवर्तित कर सकते हैं और आपको यह नियंत्रित कर सकते हैं
कि विभिन्न रंगों को ग्रे के रंगों के रूप में कैसे समझा जाता है। ब्लैक
एंड व्हाइट एडजस्टमेंट का उपयोग कैसे करें, इस पर स्टेप-बाय-स्टेप मार्गदर्शिका
यहां दी गई है:
How To Use Black & White In Photoshop Hindi ?
1. **अपनी फोटो खोलें:**
- फ़ोटोशॉप लॉन्च करें और वह छवि खोलें जिसे आप काले और सफेद में बदलना चाहते हैं।
2. **ब्लैक एंड व्हाइट एडजस्टमेंट लेयर्स को सेलेक्ट करें:**
- लेयर्स पैनल में, नीचे "Create new fill or adjustment layer" आइकन पर क्लिक करें।
- लिस्ट से "ब्लैक एंड व्हाइट" चुनें।
3. **Grayscale Conversion एडजस्ट करें:**
- ब्लैक एंड व्हाइट प्रॉपर्टीज पैनल खुलेगा, जो आपको प्रत्येक रंग चैनल (लाल, पीला, हरा, सियान, नीला और मैजेंटा) के लिए स्लाइडर प्रस्तुत करेगा।
- Grayscale Conversion में प्रत्येक रंग की ब्राइटनेस को नियंत्रित करने के लिए स्लाइडर्स को बाएँ या दाएँ ले जाएँ।
- desired टोन संतुलन प्राप्त करने के लिए स्लाइडर्स के साथ प्रयोग करें।
4. **ऑटो बटन का उपयोग करें (ऑप्शन):**
- फ़ोटोशॉप को इमेज के जांच के आधार पर Grayscale Conversion को स्वचालित रूप से एडजस्ट करने देने के लिए आप ब्लैक एंड व्हाइट प्रॉपर्टीज पैनल में "ऑटो" बटन पर क्लिक कर सकते हैं।
5. **Tint (ऑप्शन):**
- यदि आप अपनी ब्लैक एंड वाइट इमेज में कलर जोड़ना चाहते हैं, तो प्रॉपर्टीज पैनल में "Tint" विकल्प की जांच करें।
- टिंट कलर और intensity चुनने के लिए कलर स्लाइडर्स को एडजस्ट करें।
6. **Preview Changes:**
- पहले और बाद की तुलना देखने के लिए लेयर्स पैनल में इसके बगल में आंख आइकन पर क्लिक करके ब्लैक एंड व्हाइट एडजस्टमेंट लेयर्स की दृश्यता को टॉगल करें।
7. **Apply the Changes:**
- एक बार जब आप काले और सफेद Changes से संतुष्ट हो जाएं, तो अपनी इमेज को सेव करे । यदि आप लेयर्स और एडजस्टमेंट लेयर्स के साथ काम कर रहे हैं, तो सभी लेयर्स और एडजस्टमेंट को बनाए रखने के लिए अपने प्रोजेक्ट को PSD फ़ाइल के रूप में सहेजें।
- फ़ोटोशॉप लॉन्च करें और वह छवि खोलें जिसे आप काले और सफेद में बदलना चाहते हैं।
2. **ब्लैक एंड व्हाइट एडजस्टमेंट लेयर्स को सेलेक्ट करें:**
- लेयर्स पैनल में, नीचे "Create new fill or adjustment layer" आइकन पर क्लिक करें।
- लिस्ट से "ब्लैक एंड व्हाइट" चुनें।
3. **Grayscale Conversion एडजस्ट करें:**
- ब्लैक एंड व्हाइट प्रॉपर्टीज पैनल खुलेगा, जो आपको प्रत्येक रंग चैनल (लाल, पीला, हरा, सियान, नीला और मैजेंटा) के लिए स्लाइडर प्रस्तुत करेगा।
- Grayscale Conversion में प्रत्येक रंग की ब्राइटनेस को नियंत्रित करने के लिए स्लाइडर्स को बाएँ या दाएँ ले जाएँ।
- desired टोन संतुलन प्राप्त करने के लिए स्लाइडर्स के साथ प्रयोग करें।
4. **ऑटो बटन का उपयोग करें (ऑप्शन):**
- फ़ोटोशॉप को इमेज के जांच के आधार पर Grayscale Conversion को स्वचालित रूप से एडजस्ट करने देने के लिए आप ब्लैक एंड व्हाइट प्रॉपर्टीज पैनल में "ऑटो" बटन पर क्लिक कर सकते हैं।
5. **Tint (ऑप्शन):**
- यदि आप अपनी ब्लैक एंड वाइट इमेज में कलर जोड़ना चाहते हैं, तो प्रॉपर्टीज पैनल में "Tint" विकल्प की जांच करें।
- टिंट कलर और intensity चुनने के लिए कलर स्लाइडर्स को एडजस्ट करें।
6. **Preview Changes:**
- पहले और बाद की तुलना देखने के लिए लेयर्स पैनल में इसके बगल में आंख आइकन पर क्लिक करके ब्लैक एंड व्हाइट एडजस्टमेंट लेयर्स की दृश्यता को टॉगल करें।
7. **Apply the Changes:**
- एक बार जब आप काले और सफेद Changes से संतुष्ट हो जाएं, तो अपनी इमेज को सेव करे । यदि आप लेयर्स और एडजस्टमेंट लेयर्स के साथ काम कर रहे हैं, तो सभी लेयर्स और एडजस्टमेंट को बनाए रखने के लिए अपने प्रोजेक्ट को PSD फ़ाइल के रूप में सहेजें।
Black & White का इस्तेमाल कैसे करे ?
- इसका मतलब तो नाम के अन्दर ही हे ये तो आप पढ़ के ही समज गए होगे , किसी भी इमेज को Black & White कर सकते हे , और यही नहीं आप अपने Black & White फोटो को डार्क और लाइट कर सकते हे , इसका इस्तेमाल ज्यादा तर न्यूज़ पेपर में और Document को डार्क और लाइट करने के लिए ज्यादातर उपयोग किया जाता हे
Adjustments में Black & White के बाद Photo Filter आता हे
Photo Filter
Photo Filter…( No Key )
फ़ोटोशॉप में फोटो फ़िल्टर एडजस्टमेंट आपको कैमरा लेंस पर रंगीन फ़िल्टर का
उपयोग करने के प्रभाव का अनुकरण करने की अनुमति देता है। इसका उपयोग किसी
इमेज में रंगों को बढ़ाने या सही करने के लिए किया जा सकता है। फोटो फ़िल्टर
एडजस्टमेंट का उपयोग कैसे करें, इस पर स्टेप-बाय-स्टेप मार्गदर्शिका यहां दी गई
है:
How To Use Photo Filter In Photoshop Hindi ?
1. **अपनी फोटो खोलें:**
- फ़ोटोशॉप लॉन्च करें और वह इमेज खोलें जिस पर आप काम करना चाहते हैं।
2. **फोटो फिल्टर एडजस्टमेंट लेयर्स का सेलेक्ट करें:**
- लेयर्स पैनल में, नीचे "Create new fill or adjustment layer" आइकन पर क्लिक करें।
- लिस्ट से "फ़ोटो फ़िल्टर" चुनें।
3. **फ़िल्टर प्रकार चुनें:**
- दिखाई देने वाले फोटो फ़िल्टर प्रॉपर्टीज़ पैनल में, आप "फ़िल्टर" ड्रॉपडाउन मेनू में विभिन्न प्रीसेट फ़िल्टर प्रकारों में से चुन सकते हैं। इनमें वार्मिंग और कूलिंग फिल्टर के साथ-साथ अन्य कलर विकल्प भी शामिल हैं।
4. **Adjust the Density:**
- "Density" स्लाइडर आपको सिलेक्टेड फ़िल्टर की ताकत या तीव्रता को नियंत्रित करने की अनुमति देता है। इसे दाईं ओर ले जाने से प्रभाव बढ़ जाता है, जबकि बाईं ओर ले जाने से प्रभाव कम हो जाता है।
5. **Preserve Luminosity:**
- यदि आप रंग फ़िल्टर लागू करते समय इमेज की समग्र चमक बनाए रखना चाहते हैं तो "प्रिज़र्व ल्यूमिनोसिटी" विकल्प को चेक करें।
6. **एक कस्टम कलर चुनें (वैकल्पिक):**
- यदि आप किसी विशिष्ट रंग का उपयोग करना चाहते हैं जो प्रीसेट फ़िल्टर में उपलब्ध नहीं है, तो "फ़िल्टर" ड्रॉपडाउन से "कलर" विकल्प चुनें।
- कलर पिकर खोलने और वांछित रंग का चयन करने के लिए कलर स्वैच पर क्लिक करें।
7. **Preview Changes:**
- पहले और बाद की तुलना देखने के लिए लेयर्स पैनल में इसके बगल में आंख आइकन पर क्लिक करके ब्लैक एंड व्हाइट एडजस्टमेंट लेयर्स की दृश्यता को टॉगल करें।
- फ़ोटोशॉप लॉन्च करें और वह इमेज खोलें जिस पर आप काम करना चाहते हैं।
2. **फोटो फिल्टर एडजस्टमेंट लेयर्स का सेलेक्ट करें:**
- लेयर्स पैनल में, नीचे "Create new fill or adjustment layer" आइकन पर क्लिक करें।
- लिस्ट से "फ़ोटो फ़िल्टर" चुनें।
3. **फ़िल्टर प्रकार चुनें:**
- दिखाई देने वाले फोटो फ़िल्टर प्रॉपर्टीज़ पैनल में, आप "फ़िल्टर" ड्रॉपडाउन मेनू में विभिन्न प्रीसेट फ़िल्टर प्रकारों में से चुन सकते हैं। इनमें वार्मिंग और कूलिंग फिल्टर के साथ-साथ अन्य कलर विकल्प भी शामिल हैं।
4. **Adjust the Density:**
- "Density" स्लाइडर आपको सिलेक्टेड फ़िल्टर की ताकत या तीव्रता को नियंत्रित करने की अनुमति देता है। इसे दाईं ओर ले जाने से प्रभाव बढ़ जाता है, जबकि बाईं ओर ले जाने से प्रभाव कम हो जाता है।
5. **Preserve Luminosity:**
- यदि आप रंग फ़िल्टर लागू करते समय इमेज की समग्र चमक बनाए रखना चाहते हैं तो "प्रिज़र्व ल्यूमिनोसिटी" विकल्प को चेक करें।
6. **एक कस्टम कलर चुनें (वैकल्पिक):**
- यदि आप किसी विशिष्ट रंग का उपयोग करना चाहते हैं जो प्रीसेट फ़िल्टर में उपलब्ध नहीं है, तो "फ़िल्टर" ड्रॉपडाउन से "कलर" विकल्प चुनें।
- कलर पिकर खोलने और वांछित रंग का चयन करने के लिए कलर स्वैच पर क्लिक करें।
7. **Preview Changes:**
- पहले और बाद की तुलना देखने के लिए लेयर्स पैनल में इसके बगल में आंख आइकन पर क्लिक करके ब्लैक एंड व्हाइट एडजस्टमेंट लेयर्स की दृश्यता को टॉगल करें।
Photo Filter का इस्तेमाल कैसे करे ?
→→→→→
- यह एक ऐसा फ़िल्टर हे जिसके जरिये आप धुप वाले फोटो को यानि वार्म (Warm) फोटो को Filter देके Cool यानि बर्फीला नेचर या फिर बारिस के वक़्त बादलो वाला नेचर इफ़ेक्ट दिया जाता हे और कूल ( Cool ) फोटो को Warm में बदल सकते हो इसके आलावा आप अपने फोटो पे किसी भी कलर का इफ़ेक्ट डाल सकते हो इस फोटो फ़िल्टर के जरिये
- जैसे ही Photo Filter पे क्लिक करोगे तो एक छोटा सा विंडो ओपन होगा वहा सबसे पहले Filter लिखा हुआ दिखेगा वहा आपको already कुछ फ़िल्टर मिल जायेगा जिसके जरिये आप अपने फोटो पे warm और Cool कर सकते हो , filter के निचे Color लिखा हुआ दिखेगा वहा से आप किसीभी कलर का इफ़ेक्ट दे सकते हो
- उसके निचे Dencity लिखा हुआ दिखा हे, यानि आपने जो फ़िल्टर दिया हुआ हे उसको आप कितना ज्यादा और कम रखना चाहते हो ताकि वो सही दिखे
Adjustments में Photo Filter के बाद Channel Mixer आता हे
Channel Mixer
Channel Mixer…( No Key )
फ़ोटोशॉप में चैनल मिक्सर आपको एक इमेज के कलर चैनलों को मिश्रित करने की
अनुमति देता है, जो रंगों के संतुलन को नियंत्रित करने और अद्वितीय प्रभाव
बनाने का एक शक्तिशाली तरीका प्रदान करता है। चैनल मिक्सर का उपयोग कैसे
करें यहां बताया गया है:
How To Use Channel Mixer In Photoshop Hindi ?
1. **अपनी फोटो खोलें:**
- फ़ोटोशॉप लॉन्च करें और वह इमेज खोलें जिस पर आप काम करना चाहते हैं।
2. **चैनल मिक्सर एडजस्टमेंट लेयर्स जोड़ें:**
- लेयर्स पैनल में, नीचे "Create new fill or adjustment layer" आइकन पर क्लिक करें।
- लिस्ट से "चैनल मिक्सर" चुनें।
3. **चैनल मिक्सर सेटिंग्स एडजस्टमेंट करें:**
- चैनल मिक्सर प्रॉपर्टीज पैनल में, आपको लाल, हरे और नीले चैनलों के लिए स्लाइडर दिखाई देंगे।
- प्रत्येक चैनल स्लाइडर आपको अंतिम इमेज में उस इमेज चैनल के योगदान को नियंत्रित करने की अनुमति देता है।
4. **ब्लैक और वाइट रूपांतरण के लिए "मोनोक्रोम" जांचें (वैकल्पिक):**
- यदि आप छवि को काले और सफेद में बदलना चाहते हैं, तो चैनल मिक्सर प्रॉपर्टीज पैनल के नीचे "मोनोक्रोम" विकल्प को जांचें।
5. **चैनल मिक्सर प्रीसेट सेट करें (वैकल्पिक):**
- चैनल मिक्सर प्रॉपर्टीज पैनल में, आप विभिन्न प्रीसेट, जैसे "रेड फिल्टर के साथ ब्लैक एंड व्हाइट" या "इन्फ्रारेड" में से चुनने के लिए ड्रॉपडाउन मेनू का उपयोग कर सकते हैं।
- फ़ोटोशॉप लॉन्च करें और वह इमेज खोलें जिस पर आप काम करना चाहते हैं।
2. **चैनल मिक्सर एडजस्टमेंट लेयर्स जोड़ें:**
- लेयर्स पैनल में, नीचे "Create new fill or adjustment layer" आइकन पर क्लिक करें।
- लिस्ट से "चैनल मिक्सर" चुनें।
3. **चैनल मिक्सर सेटिंग्स एडजस्टमेंट करें:**
- चैनल मिक्सर प्रॉपर्टीज पैनल में, आपको लाल, हरे और नीले चैनलों के लिए स्लाइडर दिखाई देंगे।
- प्रत्येक चैनल स्लाइडर आपको अंतिम इमेज में उस इमेज चैनल के योगदान को नियंत्रित करने की अनुमति देता है।
4. **ब्लैक और वाइट रूपांतरण के लिए "मोनोक्रोम" जांचें (वैकल्पिक):**
- यदि आप छवि को काले और सफेद में बदलना चाहते हैं, तो चैनल मिक्सर प्रॉपर्टीज पैनल के नीचे "मोनोक्रोम" विकल्प को जांचें।
5. **चैनल मिक्सर प्रीसेट सेट करें (वैकल्पिक):**
- चैनल मिक्सर प्रॉपर्टीज पैनल में, आप विभिन्न प्रीसेट, जैसे "रेड फिल्टर के साथ ब्लैक एंड व्हाइट" या "इन्फ्रारेड" में से चुनने के लिए ड्रॉपडाउन मेनू का उपयोग कर सकते हैं।
Channel Mixer का इस्तेमाल कैसे करे ?
→→→→→
- जैसा इसका नाम हे वैसा ही इसका काम हे ये कलर चैनल को मिक्स करने का काम करता हे, यह फोटो के ख़राब कलर की मरम्मत और कलर फोटो की स्केल फोटो बनाने की सुविधा देता हे
Adjustments में Channel Mixer के बाद Color Lookup आता हे
Color Lookup
Color Lookup…( No Key )
How To Use Color Lookup In Photoshop Hindi ?
फ़ोटोशॉप में कलर लुकअप एडजस्टमेंट आपको अपनी इमेज पर पूर्वनिर्धारित कलर प्रोफाइल या 3डी लुकअप टेबल (एलयूटी) लागू करने की अनुमति देता है, जो समग्र कलर ग्रेडिंग को बदलने का एक त्वरित और आसान तरीका प्रदान करता है। यहां बताया गया है कि आप कलर लुकअप का उपयोग कैसे कर सकते हैं:
1. **अपनी फोटो खोलें:**
- फ़ोटोशॉप लॉन्च करें और वह इमेज खोलें जिस पर आप काम करना चाहते हैं।
2. **कलर लुकअप एडजस्टमेंट लेयर्स जोड़ें:**
- लेयर्स पैनल में, नीचे "Create new fill or adjustment layer" आइकन पर क्लिक करें।
- लिस्ट से "कलर लुकअप" चुनें।
3. **एक 3D LUT चुनें:**
- कलर लुकअप प्रॉपर्टीज पैनल में, आपको "3DLUT फ़ाइल" लेबल वाला एक ड्रॉपडाउन मेनू मिलेगा।
- पूर्वनिर्धारित 3D LUTs की सूची प्रकट करने के लिए ड्रॉपडाउन मेनू पर क्लिक करें।
4. **एलयूटी को खोजें और लागू करें:**
- अपनी इमेज पर इसके प्रभाव का पूर्वावलोकन करने के लिए लिस्ट से एक LUT का चयन करें।
- फ़ोटोशॉप कई अंतर्निहित LUTs प्रदान करता है, जैसे "क्रिस्प_वार्म" या "फ़िल्मस्टॉक।"
5. **LUT तीव्रता को एडजस्टमेंट करें:**
- लागू LUT की तीव्रता को नियंत्रित करने के लिए कलर लुकअप प्रॉपर्टीज पैनल में "Opacity" स्लाइडर का उपयोग करें।
- स्लाइडर को दाईं ओर ले जाने से प्रभाव बढ़ता है, जबकि बाईं ओर ले जाने से यह कम हो जाता है।
6. **अपना खुद का LUT बनाएं (वैकल्पिक):**
- यदि आपके पास एक कस्टम 3D LUT है, तो आप इसे "3DLUT फ़ाइल" ड्रॉपडाउन मेनू से "लोड 3D LUT..." चुनकर लोड कर सकते हैं।
- यह आपको आपके द्वारा बनाए गए या डाउनलोड किए गए LUT का उपयोग करने की अनुमति देता है।
1. **अपनी फोटो खोलें:**
- फ़ोटोशॉप लॉन्च करें और वह इमेज खोलें जिस पर आप काम करना चाहते हैं।
2. **कलर लुकअप एडजस्टमेंट लेयर्स जोड़ें:**
- लेयर्स पैनल में, नीचे "Create new fill or adjustment layer" आइकन पर क्लिक करें।
- लिस्ट से "कलर लुकअप" चुनें।
3. **एक 3D LUT चुनें:**
- कलर लुकअप प्रॉपर्टीज पैनल में, आपको "3DLUT फ़ाइल" लेबल वाला एक ड्रॉपडाउन मेनू मिलेगा।
- पूर्वनिर्धारित 3D LUTs की सूची प्रकट करने के लिए ड्रॉपडाउन मेनू पर क्लिक करें।
4. **एलयूटी को खोजें और लागू करें:**
- अपनी इमेज पर इसके प्रभाव का पूर्वावलोकन करने के लिए लिस्ट से एक LUT का चयन करें।
- फ़ोटोशॉप कई अंतर्निहित LUTs प्रदान करता है, जैसे "क्रिस्प_वार्म" या "फ़िल्मस्टॉक।"
5. **LUT तीव्रता को एडजस्टमेंट करें:**
- लागू LUT की तीव्रता को नियंत्रित करने के लिए कलर लुकअप प्रॉपर्टीज पैनल में "Opacity" स्लाइडर का उपयोग करें।
- स्लाइडर को दाईं ओर ले जाने से प्रभाव बढ़ता है, जबकि बाईं ओर ले जाने से यह कम हो जाता है।
6. **अपना खुद का LUT बनाएं (वैकल्पिक):**
- यदि आपके पास एक कस्टम 3D LUT है, तो आप इसे "3DLUT फ़ाइल" ड्रॉपडाउन मेनू से "लोड 3D LUT..." चुनकर लोड कर सकते हैं।
- यह आपको आपके द्वारा बनाए गए या डाउनलोड किए गए LUT का उपयोग करने की अनुमति देता है।
Color Lookup का इस्तेमाल कैसे करे ?
→→→→→
जो आपके फोटो का original color हे उसको एक तैयार विभिन्न कलर में रेडी करके आपको दिखता हे
जैसे ही आप color Lookup के ऊपर क्लिक करोगे वहा आपको 3DLUT File, Abstract, and Device Link
3DLUT का पूरा नाम हे 3D "Look Up Table"
वहा पे क्लिक करते ही आपको कुछ LUT दिखेगे जिन्हें आप अपने हिसाब से सेलेक्ट कर सकते हे जैसे ही आप सेलेक्ट करोगे उसका प्रीव्यू आपको अपनी फोटो पे देखने को मिलेगा , इसी तरह आप और भी LUT इन्टरनेट से डाउनलोड कर सकते हो और अपने फोटो को बेहतर कलर लुक दे सकते हो
→→→→→
दोस्तों अगर आपको अच्छा लगा हो तो share कीजिये ताकि और भी लोग जो
Photoshop सीखना चाहते हे । जिसके पास सिखने के लिए पैसे नहीं हे । तो वो
लोग फोटोशॉप को घर बेठे ही सिख सकते हे ।
में Photoshop के सारे lesson लेके आऊंगा जो आपको काम आ सके ।
Thank you 😊
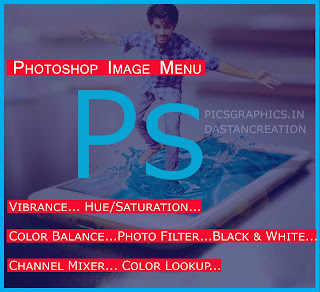

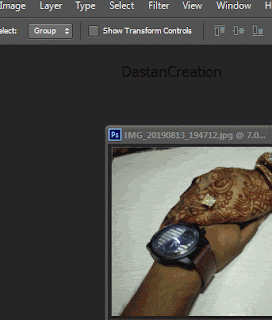



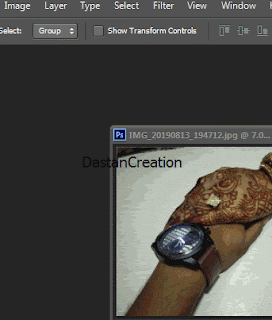

Post a Comment