Photoshop Screen Interface Layout in Hindi, (फोटोशॉप वर्क एरिया)
हेलो दोस्तों कैसे हो आप सब लोग आज में आपको बताने वाला हु फोटोशॉप के स्क्रीन के बारे में के आखिर क्या हे Photoshop के अंदर?
फोटोशॉप को use करने से पहले उसके मेनू और टूल्स किस्से कहते हे और कहा आते हे ये जानले। Learn Photoshop in Hindi, फोटोशॉप सीखे हिंदी में
Learn Photoshop in Hindi, फोटोशॉप सीखे हिंदी में
फोटोशॉप एक शक्तिशाली छवि संपादन सॉफ्टवेयर है जो व्यापक रूप से पेशेवरों और शौकीनों द्वारा समान रूप से उपयोग किया जाता है। फोटोशॉप को इतना शक्तिशाली बनाने वाली चीजों में से एक इसका यूजर इंटरफेस है, जो कई अलग-अलग स्क्रीन या लेआउट में विभाजित है। इस लेख में, हम फ़ोटोशॉप में उपलब्ध विभिन्न स्क्रीन या लेआउट पर करीब से नज़र डालेंगे, और अधिक कुशलतापूर्वक और प्रभावी ढंग से काम करने में आपकी सहायता के लिए उनका उपयोग कैसे किया जा सकता है।
फोटोशॉप में मुख्य स्क्रीन लेआउट को "Standard Screen Mode" कहा जाता है। यह लेआउट आपको अपनी छवियों को संपादित करने के लिए आवश्यक सभी उपकरणों और सुविधाओं तक पहुंच प्रदान करने के लिए डिज़ाइन किया गया है, और यह वह लेआउट है जिसे आप पहली बार फ़ोटोशॉप खोलने पर देखेंगे। Standard Screen Mode लेआउट में Toolbar, Options Bar, Layers panel और canvas area सहित कई अलग-अलग elements होते हैं।
फोटोशॉप इंटरफेस का परिचय
Toolbar :- Options Bar के ठीक नीचे स्थित होता है, और इसमें वे सभी टूल होते हैं जिनकी आपको अपनी छवियों के साथ काम करने के लिए आवश्यकता होती है। टूलबार में उपलब्ध कुछ टूल्स में सिलेक्शन टूल्स, पेंटिंग टूल्स, टाइप टूल्स और शेप टूल्स शामिल हैं। आप टूलबार में आइकन पर क्लिक करके या कीबोर्ड शॉर्टकट का उपयोग करके विभिन्न टूल तक पहुंच सकते हैं।
Options Bar :- स्क्रीन के शीर्ष पर स्थित होता है, और आपके द्वारा उपयोग किए जा रहे टूल के लिए अतिरिक्त विकल्पों और सेटिंग्स तक पहुंच प्रदान करता है। उदाहरण के लिए, यदि आप ब्रश टूल का उपयोग कर रहे हैं, तो विकल्प बार आपको ब्रश के आकार और कठोरता के साथ-साथ पेंट के रंग और अस्पष्टता को समायोजित करने की अनुमति देगा।
Layers panel :- Layers panel स्क्रीन के दाईं ओर स्थित है और इसका उपयोग आपकी छवि में विभिन्न Layers को मैनेज करने के लिए किया जाता है। Layers अनिवार्य रूप से फिल्म की पारदर्शी शीट की तरह होती हैं जिन्हें आप अधिक जटिल चित्र बनाने के लिए एक दूसरे के ऊपर ढेर कर सकते हैं। Layers पैनल आपको Layers को जोड़ने, हटाने, पुनर्व्यवस्थित करने और मर्ज करने की अनुमति देता है, साथ ही उन पर विभिन्न प्रभाव और समायोजन लागू करता है।
Canvas area :- स्क्रीन का मुख्य एरिया है जहां आप अपनी छवि देखेंगे और जहां आप अपना अधिकांश संपादन करेंगे। यह एरिया रूलर से घिरा हुआ है, जिसका उपयोग आप अपनी छवि में elements को मापने और संरेखित करने के लिए कर सकते हैं। आप अपनी छवि को बड़ा करने के लिए ज़ूम टूल का उपयोग कर सकते हैं, या कैनवास के चारों ओर move करने के लिए हैंड टूल का उपयोग कर सकते हैं।
Standard Screen Mode के अलावा, फोटोशॉप कई अन्य स्क्रीन लेआउट भी प्रदान करता है जिनका उपयोग आप अपनी आवश्यकताओं के आधार पर कर सकते हैं। उदाहरण के लिए, "Full Screen Mode" लेआउट सभी पैनलों और इंटरफ़ेस के अन्य तत्वों को छुपाता है, केवल कैनवास एरिया दिखाई देता है। यह लेआउट उपयोगी है यदि आपको बिना किसी डिस्ट्रेकसन के अपनी छवि पर ध्यान केंद्रित करने की आवश्यकता है।
"Essentials Screen Mode" लेआउट Standard Screen Mode के समान है, लेकिन इसमें इंटरफ़ेस के केवल सबसे आवश्यक एलेमेंट्स शामिल हैं, जैसे टूलबार, ऑप्शन बार और लेयर पैनल। यदि आप अधिक सुव्यवस्थित इंटरफ़ेस चाहते हैं, या यदि आप छोटी स्क्रीन पर काम कर रहे हैं और स्थान बचाने की आवश्यकता है, तो यह लेआउट उपयोगी है।
अंत में, "Custom Screen Mode" लेआउट आपको इंटरफ़ेस के विशिष्ट एलेमेंट्स को दिखाकर या छुपाकर अपना कस्टम लेआउट बनाने की अनुमति देता है। यह लेआउट उपयोगी है यदि आपकी विशिष्ट प्राथमिकताएँ या ज़रूरतें हैं जो अन्य स्क्रीन मोड से पूरी नहीं होती हैं।
Photoshop screen layout फोटोशॉप वर्क एरिया
चलिए अब सुरु करते हे
- आपको सबसे ऊपर जो दिख रहा हे जहा पे File, Edit, Image, Layer लिखा हुआ हे उसको Main Menu यानि Menu Bar कहते हे।
- Main menu यानि Menu Bar जिसकी सहायता से हम new file। save file। open file। और color effect, page setting , और print कर सकते हे और भी बहोत सारे Menu हे जो हम बाद में जानेगे 1 by 1 अभी फ़िलहाल example के लिए इतना काफी हे।
- अब हमे simple न्यू फ़ाइल बनानी हे।
- न्यू फ़ाइल बनाने के लिए Main menu यानि Menu bar में आपको File menu में जाना हे और New पे कल्कि करना हे।
- जिससे आप Ctrl +N से भी बना सकते हे।
File>New
अब आपके सामने एक dialog box ओपन होगा कुछ इस तरह निचे इमेज में देखे।
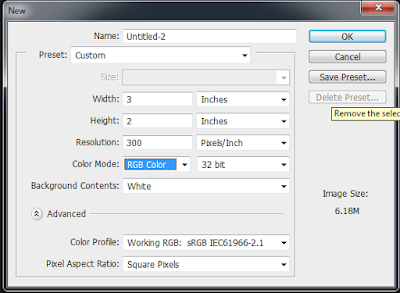 |
| Photoshop New Document Window |
- वहा आपको सबसे पहले Name लिखना हे Untitled की जगह।
- Preset लिखा हुआ नज़र आएगा, इसका मतलब ये हे के अंदर कुछ पेज की size already दी गई हे जो regular use होती हे। हमारे फ़ोटो के लिए।
- जैसे की A4 size, Latter size, और 4x6 फ़ोटो size जो हमारे स्टूडियो में regular use होता हे।
- आपको default Photoshop size दिख रहा हे यानि Preset में जो Custom लिखा हे . वहा आप अपनी जरुरत के हिसाब से साइज़ कर सकते हे । आपको जो Width Height रखना हे वो अपने हिसाब से रखले।
- कितना inch चाहिए आपको या कितना pixel । वो आपने हिसाब से आपकी जितनी जरुरत हे साइज़ की उतनी लिख दे।
अब उसके बाद आता हे Resolution
- Resolution में आप अगर फ़ोटो print के लिये निकाल रहे हो तो 150 से 300 तक का Resolution सेट करे। आज हर फोटोग्रोहर एल्बम या photo edit करता हे तो वो 300 Resolution ही रखता हे।
- 150 से कम Resolution, आप अगर अपने web page के लिए कोई photo या graphics बनाते हो तो 150 से कम use कर सकते हे
- अब बात आती हे color मोड की तो अगर आप अपना photo social network जैसे Facebook, web page, blogger, Instagram, तो आप RGB रखिये लेकिन अगर आप print के लिए उसे यूज़ करते हे graphics का तो आप CMYK use करिये।
अब आता हे background contents
- आप अपने background को White या Transparent रख सकते हे
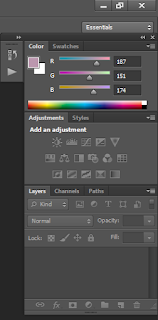 |
| Palettes & Navigation | Photoshop |
Palettes
- अब उसके right साइड में जो color, Adjustment, layer, history, वो सब दिखाई दे रहा हे उसको palettes बोलते हे। उसको main menu में windows में जाके hide और show कर सकते हे।
- जिसकी मदद से हम फोटो में कलर को ठीक कर सकते हे। और भी कही उपयोग हे जो आगे के लेसन में आपको दिखाया जायेगा।
| Adobe Photoshop Toolbar |
Tool bar
- अब left साइड में जो हे उसको टूल्स बार कहते हे जिसकी मदद से हम फ़ोटो को edit कर सकते हे। image दी गई हे दे,
- जैसे की फोटो का बैकग्राउंड कट करना , फोटो में पिक्चर को ड्रॉ करना और भी बहोत सारे इसके उपयोग हे जो आपको आगे के लेसन में बताया जायेगा।
अंत में, फोटोशॉप का स्क्रीन लेआउट सॉफ्टवेयर का एक महत्वपूर्ण पहलू है जो आपके वर्कफ़्लो और उत्पादकता को बहुत प्रभावित कर सकता है। उपलब्ध विभिन्न लेआउट और उनका उपयोग करने के तरीके को समझकर, आप फ़ोटोशॉप को अपनी आवश्यकताओं के अनुरूप अनुकूलित कर सकते हैं और अधिक कुशलता से काम कर सकते हैं।
Thank you 😊
यह भी जानिए
👉 Spot Healing Brush Tool, Healing Brush Tool, Patch Tool, Content-Aware Move Tool, Red Eye Tool, Color Replacement Tool, Mixer Brush Tool, Brush Tool, Pencil Tool, Color Replacement Tool, Mixer Brush Tool


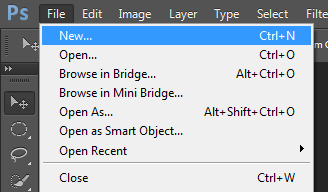
Post a Comment